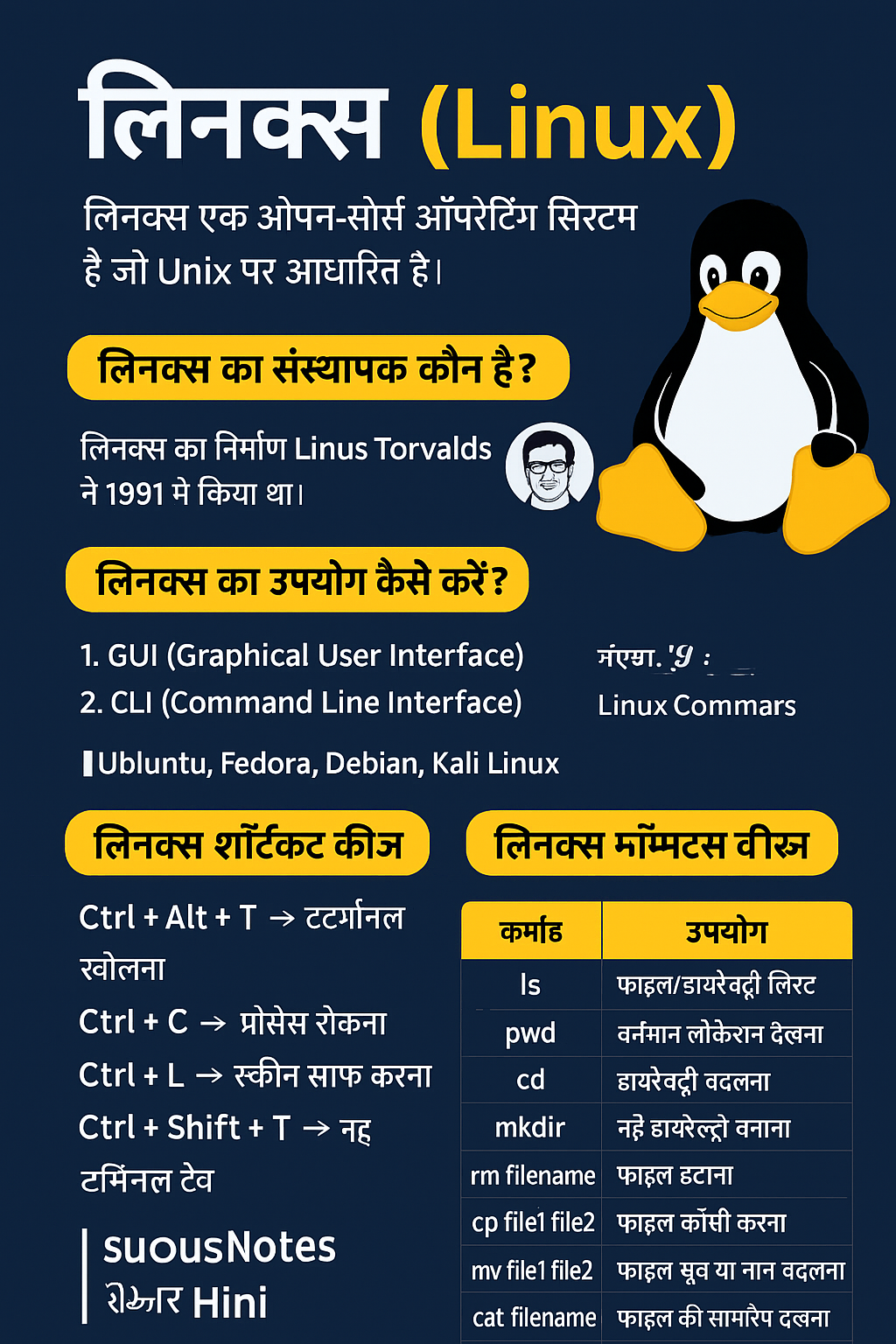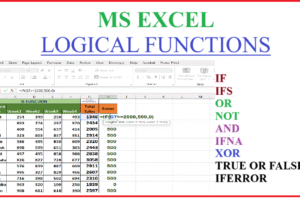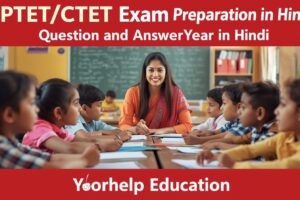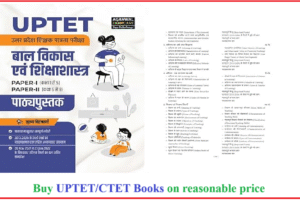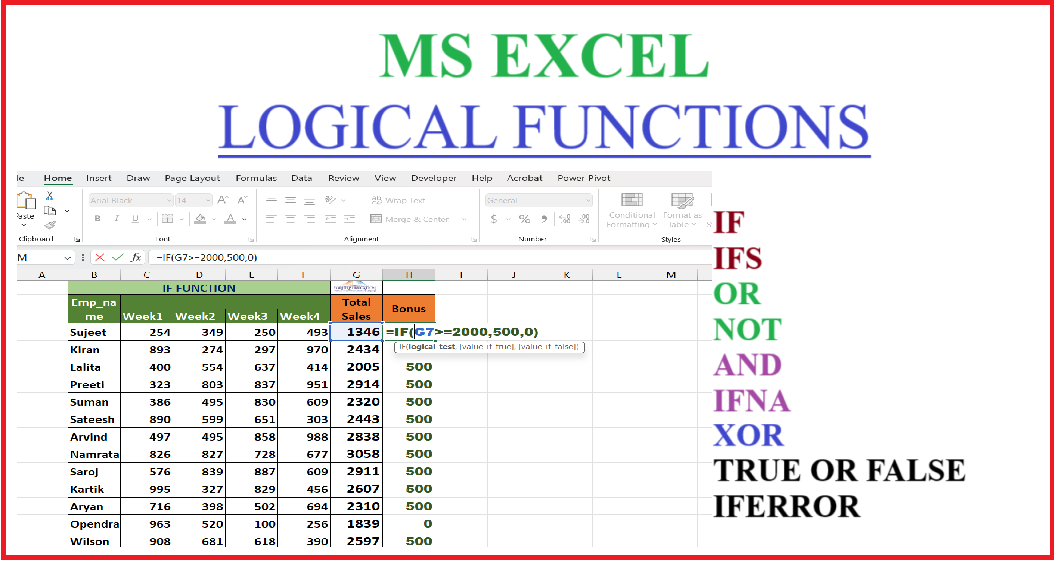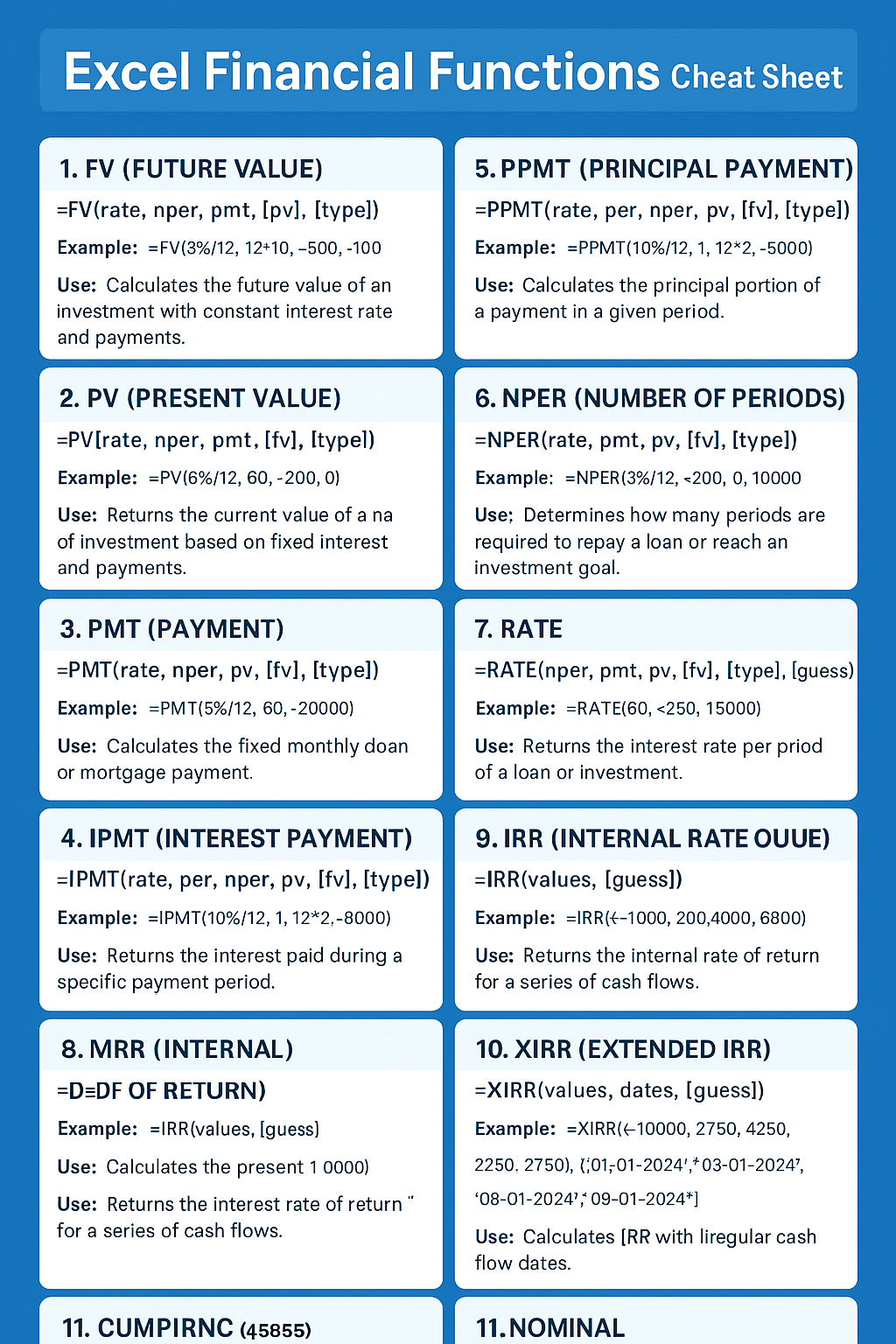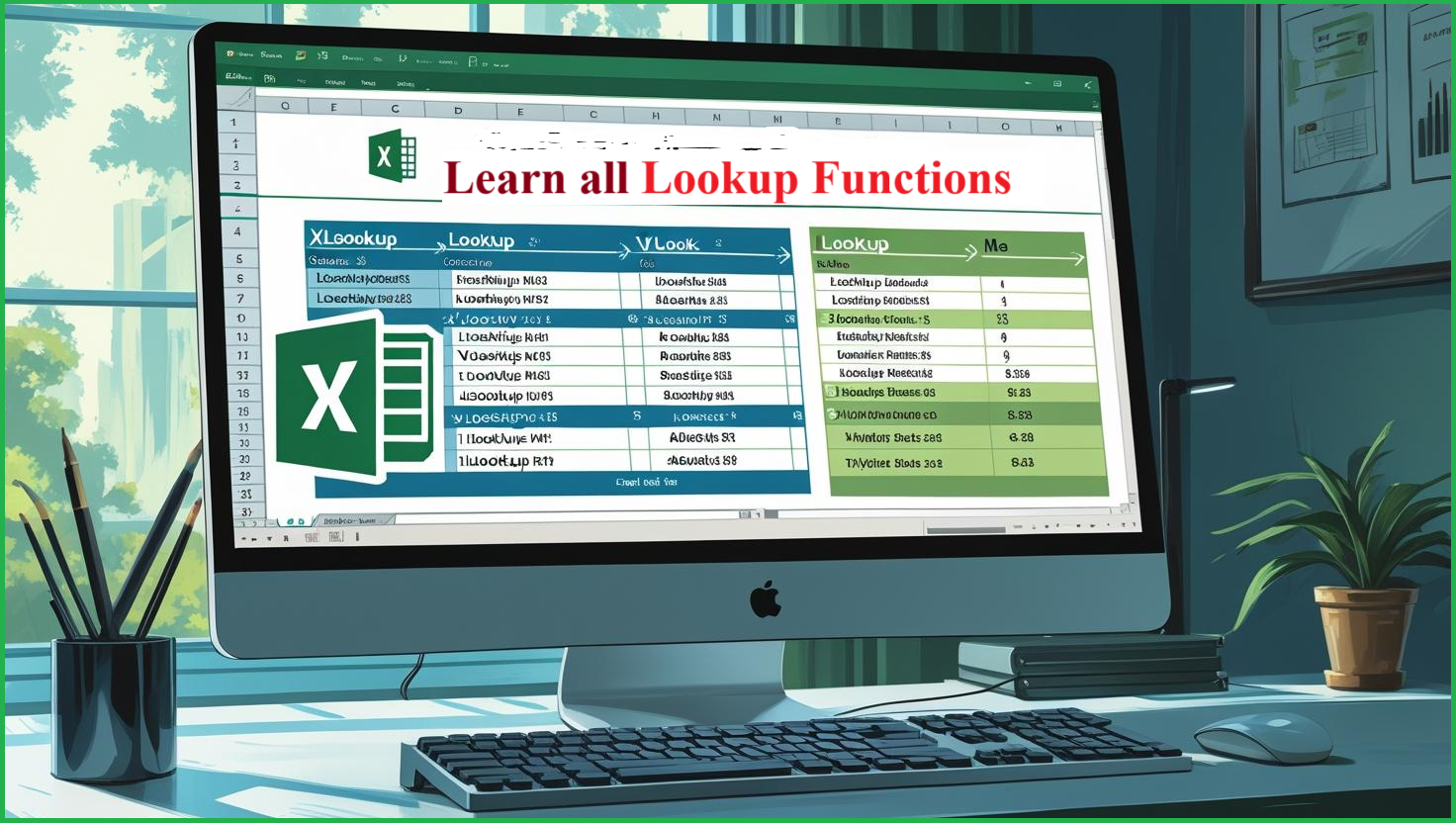Student marksheet in Excel: How to Create Results and Performance- इस ब्लॉग में, हम आपको एक Excel टेम्पलेट बनाने का तरीका बताएंगे, जिसमें छात्र के परिणाम और प्रदर्शन को ट्रैक किया जा सके। इसमें छात्र का SR नंबर, नाम, जन्म तिथि, पिता का नाम, पता, उपस्थिति प्रतिशत, विषयवार अंक (हिंदी, अंग्रेजी, भौतिकी, रसायनशास्त्र, जीवविज्ञान), कुल अंक, औसत, रैंक और डिवीजन की जानकारी होगी।
Table of Contents
Student marksheet in Excel
1. Excel में Marksheets डैशबोर्ड बनाने के लिए आवश्यक क्षेत्र
आपको सबसे पहले निम्नलिखित क्षेत्रों (columns) की आवश्यकता होगी:
- SR Num (Serial Number): छात्र का रजिस्ट्रेशन नंबर या सीरियल नंबर
- Student Name (छात्र का नाम): छात्र का पूरा नाम
- D.o.B. (जन्म तिथि): छात्र की जन्म तिथि
- Father Name (पिता का नाम): छात्र के पिता का नाम
- Address (पता): छात्र का पता
- Attendance Percentage (उपस्थिति प्रतिशत): छात्र की कक्षाओं में उपस्थिति प्रतिशत
- Subject-wise Marks (विषयवार अंक):
- हिंदी
- अंग्रेजी
- भौतिकी
- रसायनशास्त्र
- जीवविज्ञान
- Total Marks (कुल अंक): सभी विषयों के अंक का योग
- Aggregate Marks (औसत अंक): कुल अंक का औसत प्रतिशत
- Rank (रैंक): छात्र की रैंक, औसत अंक के आधार पर
- Division (डिवीजन): अंक के आधार पर प्रथम, द्वितीय, तृतीय डिवीजन
2. Excel में Data Entry और फार्मूला सेटअप
2.1 Data Entry:
सभी छात्र का डेटा Excel शीट में दर्ज करें:
| SR Num | Student Name | D.o.B. | Father Name | Address | Attendance (%) | Hindi | English | Physics | Chemistry | Biology | Total Marks | Aggregate Marks | Rank | Division |
|---|---|---|---|---|---|---|---|---|---|---|---|---|---|---|
| 1 | राम कुमार | 01/01/2000 | श्रीमान राजू कुमार | 123, सड़क नाम, शहर | 85% | 90 | 85 | 80 | 75 | 88 | 418 | 83.6% | 1 | प्रथम |
| 2 | सिमा यादव | 15/03/2001 | श्रीमान सुरेश यादव | 456, मार्ग नाम, गांव | 80% | 75 | 80 | 85 | 78 | 82 | 400 | 80% | 2 | द्वितीय |
2.2 फार्मूला सेटअप:
- कुल अंक (Total Marks) के लिए:
=SUM(G2:K2)
(यह हिंदी, अंग्रेजी, भौतिकी, रसायनशास्त्र और जीवविज्ञान के अंक जोड़ देगा) - औसत अंक (Aggregate Marks) के लिए:
=L2/5
(कुल अंक को 5 से विभाजित करें, क्योंकि 5 विषय हैं) - रैंक (Rank) के लिए:
=RANK(M2,$M$2:$M$10,0)
(यह औसत अंक के आधार पर छात्र की रैंक तय करेगा, यहां हम मानते हैं कि डेटा 2 से 10 तक है) - डिवीजन (Division) के लिए:
=IF(M2>=60,"प्रथम",IF(M2>=50,"द्वितीय","तृतीय"))
(यह औसत अंक के आधार पर डिवीजन तय करेगा: 60% और अधिक “प्रथम”, 50% और अधिक “द्वितीय”, और कम “तृतीय”)
3. Excel में Formatting और Conditional Formatting
3.1 Formatting:
- हेडर को बोल्ड करें: Excel की पहली पंक्ति में सभी कॉलम हेडर को बोल्ड करें ताकि वह स्पष्ट दिखे।
- केंद्र में डेटा संरेखित करें: सभी डेटा को अच्छी तरह से पढ़ने योग्य बनाने के लिए कॉलम को केंद्र में संरेखित करें।
- कॉलम की चौड़ाई को समायोजित करें: सुनिश्चित करें कि सभी डेटा की पूरी जानकारी दिख सके।
3.2 Conditional Formatting:
आप विशिष्ट स्थितियों में रंग को बदलने के लिए Excel की Conditional Formatting सुविधा का उपयोग कर सकते हैं।
- उच्च अंक (Top Marks): उदाहरण के लिए, उन छात्रों को हाइलाइट करें जिनके अंक 90% से अधिक हैं।
- निम्न अंक (Low Marks): छात्रों को हाइलाइट करें जिनके अंक 40% से कम हैं।
4. Marksheet को Print और Save as PDF करना
4.1 Print करें:
- Excel से मार्कशीट को प्रिंट करने के लिए:
File > Print पर क्लिक करें और प्रिंट सेटिंग्स को ठीक से सेट करें।
4.2 Save as PDF करें:
- Excel में Marksheet को PDF में सेव करने के लिए:
File > Save As पर जाएं और PDF को चुनें।
5. Marksheet Database के लिए AI का उपयोग
AI (Artificial Intelligence) का उपयोग छात्र डेटाबेस के प्रबंधन में किया जा सकता है। निम्नलिखित तरीके हैं:
- डेटा एंट्री का ऑटोमेशन: AI का उपयोग स्वचालित रूप से छात्र के आंकड़े भरने के लिए किया जा सकता है।
- डेटा विश्लेषण: AI छात्र के प्रदर्शन का विश्लेषण करके भविष्य के प्रदर्शन का अनुमान लगा सकता है।
- डेटा सुरक्षा: AI डेटाबेस की सुरक्षा और डेटा के साथ किए गए बदलावों को ट्रैक कर सकता है।
6. डाउनलोड करने के लिए HTML बटन (Custom Button for Download)
यदि आप एक वेब पेज पर अपनी मार्कशीट को डाउनलोड करने का विकल्प देना चाहते हैं, तो आप एक HTML बटन बना सकते हैं जो Excel या PDF फाइल को डाउनलोड करेगा। नीचे एक उदाहरण दिया गया है:
मार्कशीट डाउनलोड करने के लिए बटन पर क्लिक करें:
Create MIS Dashboard in Excel
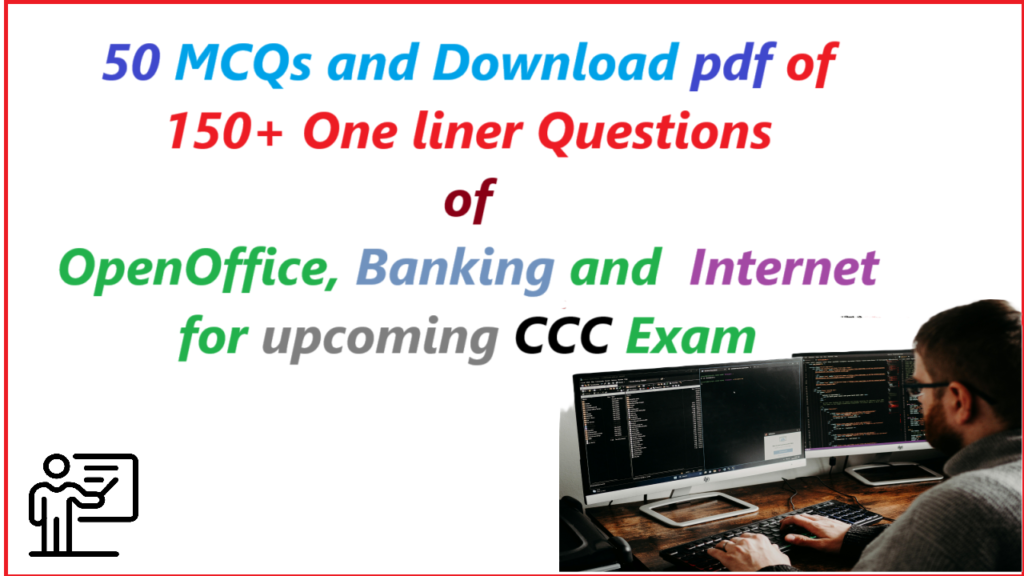
निष्कर्ष
इस तरह से आप Excel में एक संपूर्ण छात्र डैशबोर्ड और मार्कशीट तैयार कर सकते हैं। इस टेम्पलेट से आप न केवल छात्रों का प्रदर्शन ट्रैक कर सकते हैं, बल्कि इसे प्रिंट और PDF के रूप में भी सेव कर सकते हैं। साथ ही, AI का उपयोग करके डेटाबेस प्रबंधन और रिपोर्ट जनरेशन को स्वचालित किया जा सकता है।