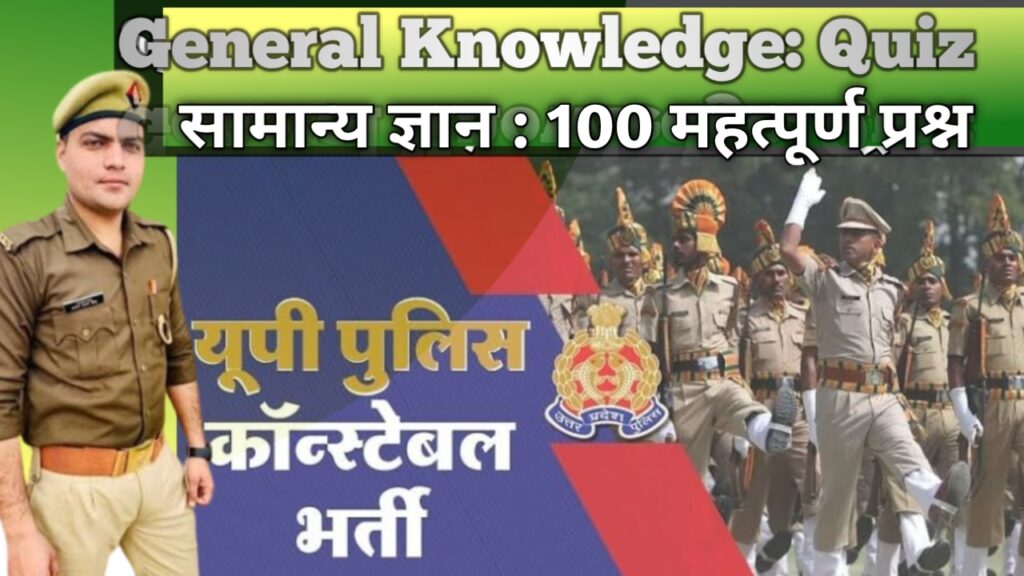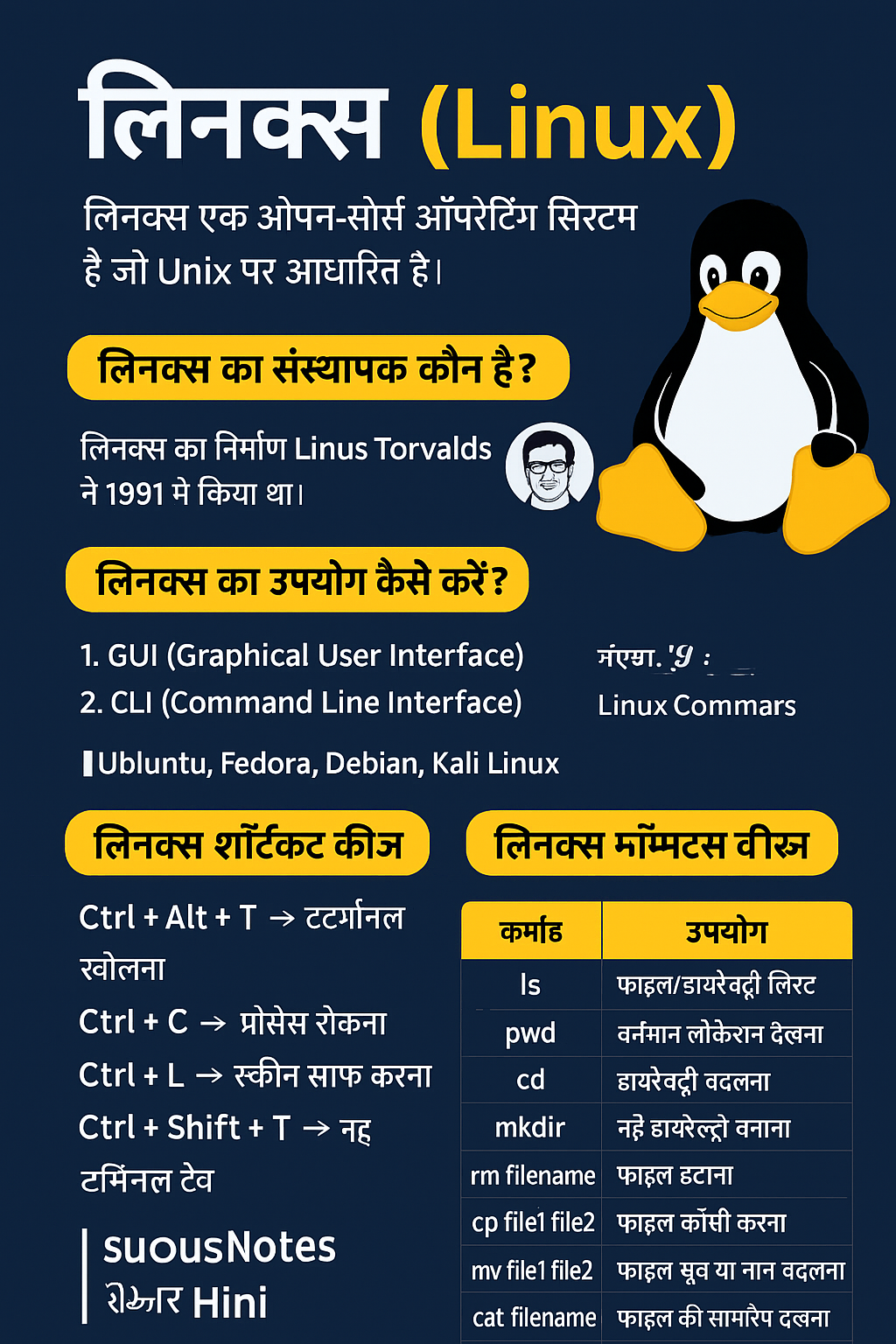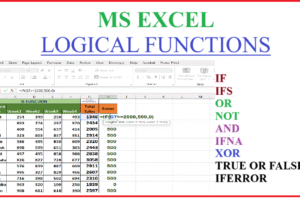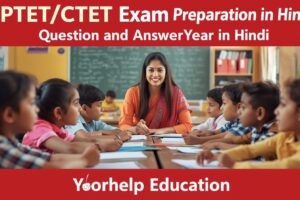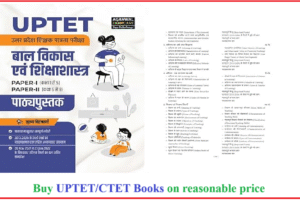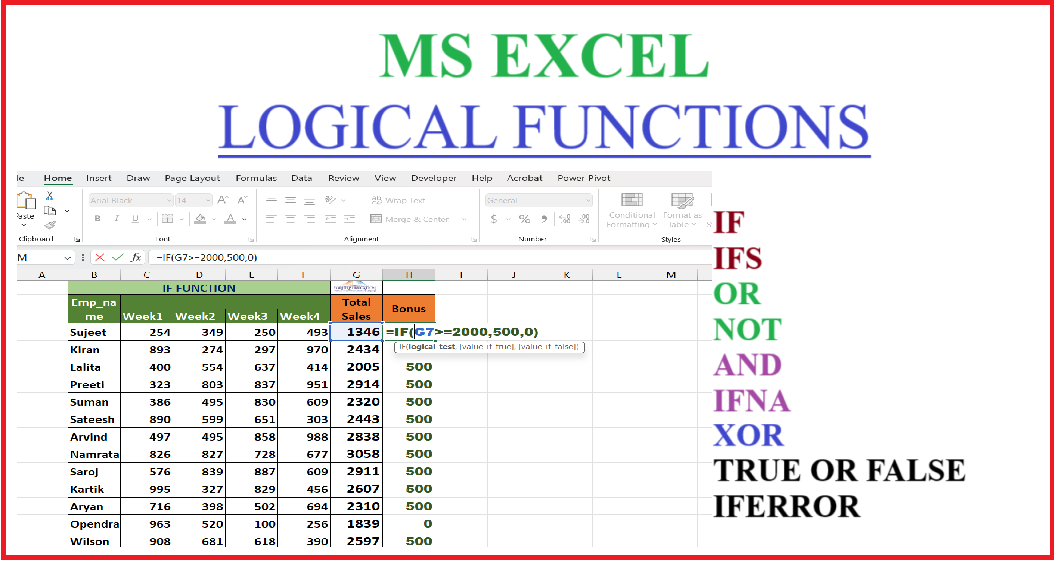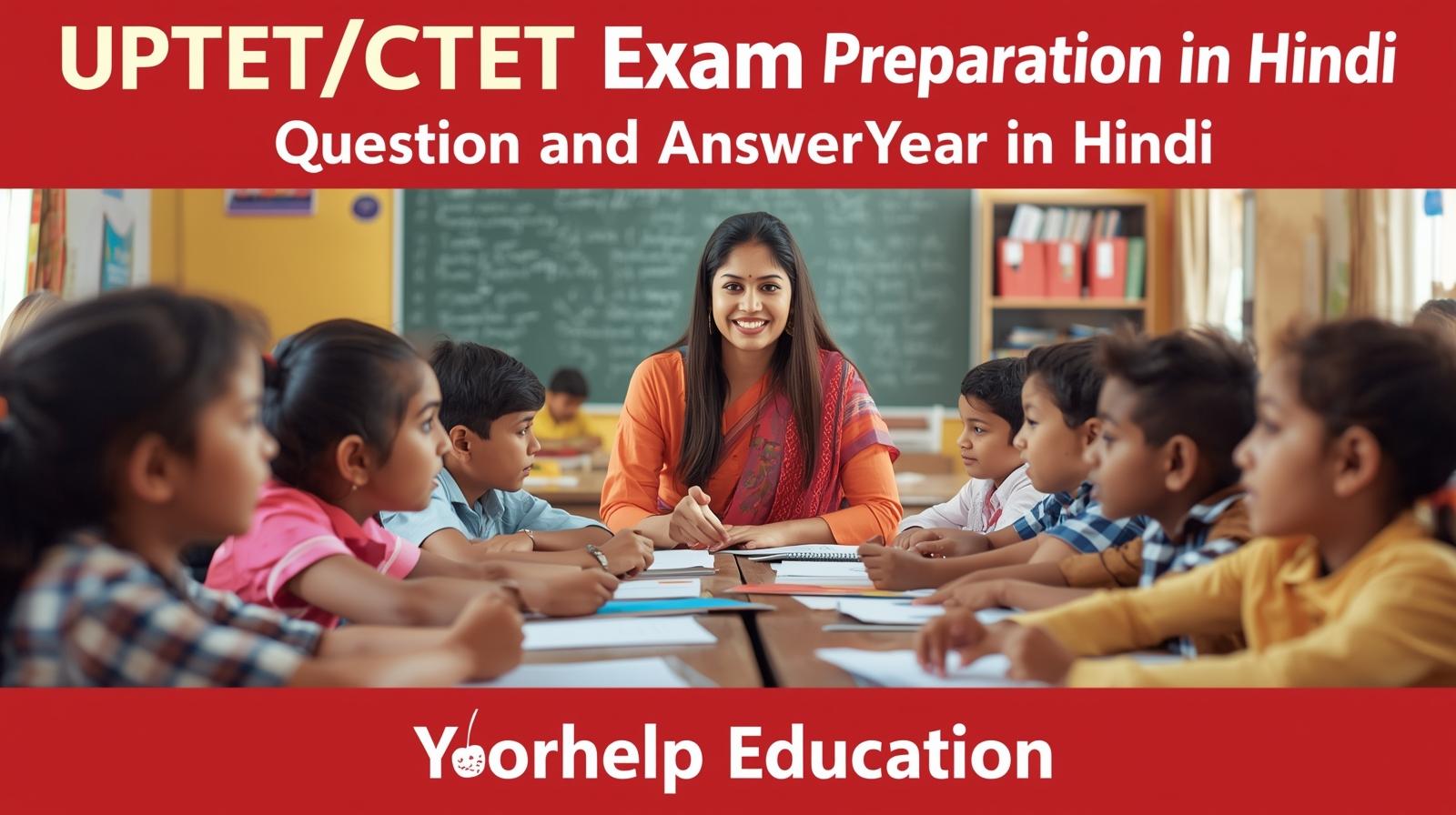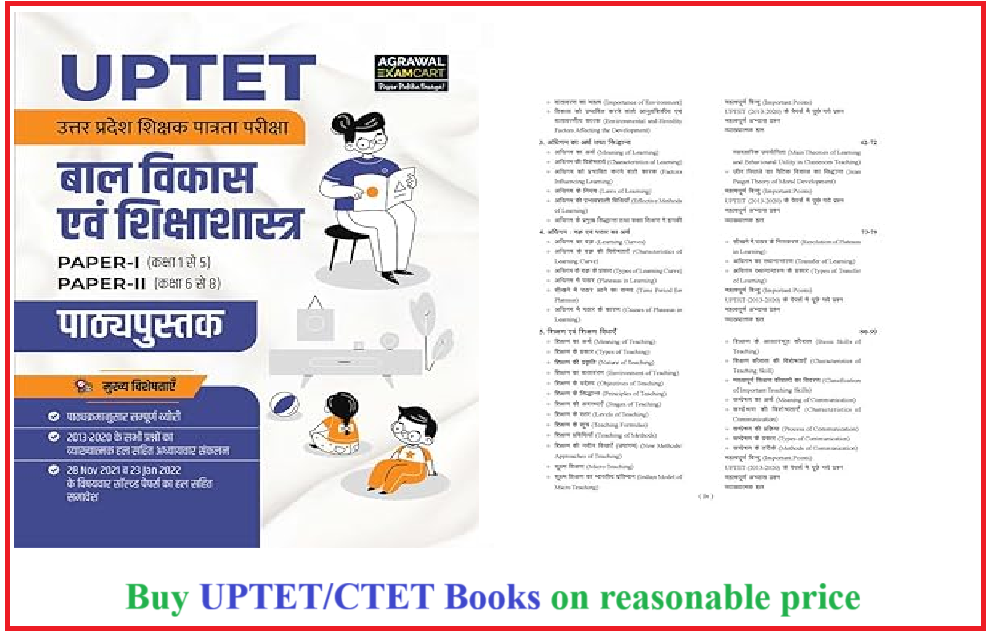How to transfer photos from iPhone to computer
Table of Contents
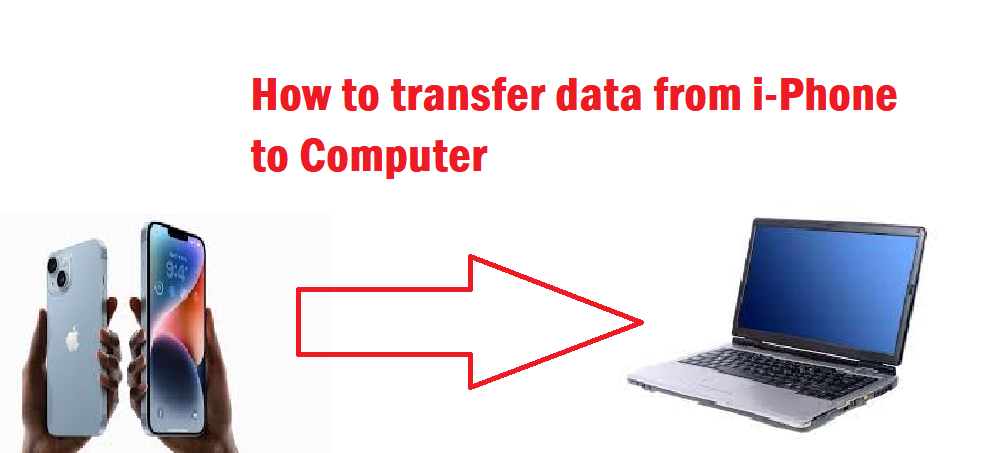
How to transfer photos from iPhone to computer (In Hindi)
आप कई तरीकों से अपने iPhone से कंप्यूटर पर फ़ोटो स्थानांतरित कर सकते हैं। यहां दो सामान्य विधियां हैं:
- एक USB केबल का उपयोग करना और दूसरा iCloud का उपयोग करना।
विधि 1: यूएसबी केबल कनेक्ट करना (विंडोज़ और मैक)
- अपने iPhone को अपने कंप्यूटर से कनेक्ट करें – इसे अपने कंप्यूटर से कनेक्ट करने के लिए अपने iPhone के साथ आए USB केबल का उपयोग करें। कनेक्शन के बाद एक संकेत प्रदर्शित किया जा सकता है।
- अपने iPhone को अनलॉक करें – यदि आपका iPhone लॉक हो गया है, तो उसे अनलॉक करें। आपको अपना डिवाइस पासकोड दर्ज करने की आवश्यकता हो सकती है।
- विंडोज़ में फ़ाइल एक्सप्लोरर या ऐप्पल के मैक में फाइंडर खोलें:
- विंडोज़ पर, फ़ाइल एक्सप्लोरर खोलें और “यह पीसी” या “कंप्यूटर” के अंतर्गत अपना आईफोन ढूंढें।
- मैक पर, फाइंडर खोलें और साइडबार में “स्थान” के अंतर्गत अपना आईफोन ढूंढें।
- iPhone फ़ोटो एक्सेस करें:
- iPhone स्टोरेज खोलें और “DCIM” फ़ोल्डर पर जाएँ। आपकी तस्वीरें और वीडियो आमतौर पर यहां संग्रहीत किए जाते हैं।
- कॉपी और पेस्ट या खींचें और छोड़ें:
- उन फ़ोटो का चयन करें जिन्हें आप स्थानांतरित करना चाहते हैं और उन्हें कॉपी करें (विंडोज़ पर Ctrl +C, Mac पर Command +C)।
- अपने कंप्यूटर पर उस फ़ोल्डर पर जाएँ जहाँ आप फ़ोटो सहेजना चाहते हैं और उन्हें पेस्ट करना चाहते हैं (विंडोज़ पर Ctrl +V, Mac पर Command +V)।
- अपने iPhone पर iCloud तस्वीरें सक्षम करें:
- अपने iPhone पर “सेटिंग्स” पर जाएं।
- शीर्ष पर अपनी Apple ID पर टैप करें, “iCloud” चुनें और फिर “फ़ोटो” चुनें। “आईक्लाउड तस्वीरें” चालू करें।
- Mac पर iCloud फ़ोटो एक्सेस करें:
- अपने Mac पर, “फ़ोटो” ऐप खोलें।
- तस्वीरें डाउनलोड करें:
- आपके iPhone फ़ोटो स्वचालित रूप से सिंक्रनाइज़ होनी चाहिए। यदि नहीं, तो शीर्ष पर “फ़ोटो” मेनू पर क्लिक करें, “प्राथमिकताएं” चुनें और सुनिश्चित करें कि “आईक्लाउड फ़ोटो” चेक किया गया है।
- सिंक्रोनाइज़ होने की प्रतीक्षा करें:
- अपनी तस्वीरों को सिंक्रोनाइज़ होने के लिए कुछ समय दें। एक बार हो जाने पर, आप अपने iPhone फ़ोटो को अपने Mac पर एक्सेस कर सकते हैं।
अपनी प्राथमिकताओं और उपलब्ध संसाधनों के आधार पर वह तरीका चुनें जो आपके लिए सबसे उपयुक्त हो।
How to transfer photos from iPhone to computer (In English)
You can transfer photos from your iPhone to a computer in several ways. Here are two common methods:
- using a USB cable and 2. using iCloud.
Method 1: Using a USB Cable (Windows and Mac)
1. Connect Your iPhone to Your Computer –
Use the USB cable that came with your iPhone to connect to your computer. A prompt may be display after connection.
2. Unlock Your iPhone-
If your iPhone is locked, unlock it and trust the computer. You might need to enter your device passcode.
3. Open File Explorer in Windows or Finder in Apple’s Mac:
– On Windows, open File Explorer and look for your iPhone under “This PC” or “Computer.”
– On Mac, open Finder and locate your iPhone under “Locations” in the sidebar.
4. Access iPhone Photos:
– Open the iPhone storage and navigate to the “DCIM” folder. Your photos and videos are typically stored here.
5. Copy and Paste or Drag and Drop:
– Select the photos you want to transfer and copy them (Ctrl+C on Windows, Command+C on Mac).
– Navigate to the folder on your computer where you want to save the photos and paste them (Ctrl+V on Windows, Command+V on Mac).
Method 2: Using iCloud (Wireless Transfer – Mac)
1. Enable iCloud Photos on Your iPhone:
– Go to “Settings” on your iPhone.
– Tap on your Apple ID at the top, select “iCloud,” and then choose “Photos.” Turn on “iCloud Photos.”
2. Access iCloud Photos on Mac:
– On your Mac, open the “Photos” app.
3. Download Photos:
– Your iPhone photos should sync automatically. If not, click on the “Photos” menu at the top, choose “Preferences,” and make sure “iCloud Photos” is checked.
4. Wait for Syncing:
– Allow some time for your photos to sync. Once done, you can access your iPhone photos on your Mac.
Choose the method that suits you best based on your preferences and available resources.
How to transfer photos from iphone to computer
How to unlock iPhone passcode without computer
कंप्यूटर के बिना iPhone पासकोड को अनलॉक करना एक कठिन काम हो सकता है और यह ध्यान रखना महत्वपूर्ण है कि कुछ रणनीतियाँ आपके डिवाइस की जानकारी से समझौता कर सकती हैं। यहां कई रणनीतियाँ हैं जिन्हें आप आज़मा सकते हैं।
- आईक्लाउड का उपयोग करना:
- आवश्यकताएं:
- आपके आईफोन पर फाइंड माई आईफोन सक्षम होना चाहिए।
- आप इंटरनेट के साथ किसी अन्य टूल तक पहुंच चाहते हैं।
- कदम:
- किसी अन्य डिवाइस पर iCloud वेबसाइट (icloud.Com) पर जाएं।
- अपनी ऐप्पल आईडी से लॉग इन करें।
- “सभी डिवाइसेज” पर क्लिक करें शीर्ष पर जाएं और सूची से अपना लॉक किया हुआ iPhone चुनें।
- “iPhone मिटाएँ” पर क्लिक करें. यह आपके iPhone के सभी आँकड़े, जैसे पासकोड, को दूरस्थ रूप से मिटा देगा।
- अपने iPhone को एक नए टूल के रूप में सेट करें।
- पुनर्प्राप्ति मोड (डेटा हानि अपरिहार्य है):
- आवश्यकताएं:
- कंप्यूटर पर आईट्यून्स स्थापित।
- आपके iPhone को कंप्यूटर से जोड़ने के लिए एक USB केबल।
- कदम:
- अपने iPhone को पीसी से कनेक्ट करें और iTunes खोलें।
- अपने iPhone को फोर्स रीस्टार्ट करें:
- iPhone 8 और उसके बाद के संस्करण के लिए: वॉल्यूम अप बटन दबाएं और तेजी से लॉन्च करें। वॉल्यूम डाउन बटन दबाएं और तुरंत लॉन्च करें। फिर, साइड बटन को तब तक दबाकर रखें जब तक आपको हीलिंग मोड स्क्रीन न दिखाई दे।
- आईफोन 7 और 7 प्लस के लिए: साइड और वॉल्यूम डाउन बटन को एक साथ दबाकर रखें जब तक आपको रिकवरी मोड डिस्प्ले स्क्रीन दिखाई न दे।
- iPhone 6s और उससे पहले के संस्करण के लिए: होम और साइड (या टॉप) बटन को एक साथ तब तक दबाकर रखें जब तक आपको रिकवरी मोड स्क्रीन दिखाई न दे।
तीन। आईट्यून्स आपको अपने आईफोन को अपडेट और रीस्टोर करने के लिए सक्रिय कर देगा। “पुनर्स्थापित करें” चुनें
- आईट्यून्स अल्ट्रा-आधुनिक आईओएस डाउनलोड करेगा और आपके आईफोन को फ़ैक्टरी सेटिंग्स पर पुनर्स्थापित करेगा।
ध्यान रखें कि दूसरा तरीका आपके iPhone के सभी डेटा को मिटा देगा, और हो सकता है कि आप इसे एक नए टूल के रूप में सेट करना चाहें या बैकअप से मरम्मत करना चाहें।
यदि वे तकनीकें काम नहीं करती हैं या यदि आप उनका उपयोग करने में सक्षम नहीं हैं, तो आगे की सहायता के लिए Apple समर्थन से संपर्क करने की सलाह दी जाती है।
Affiliate Links
Here are some affiliate links to buy i-phone or other computer devices directly from Amazon store hope it will be helpful to make your mind. Read all description and go for it.
Visit https://yorhelp.shop to buy Motivational e- books set.