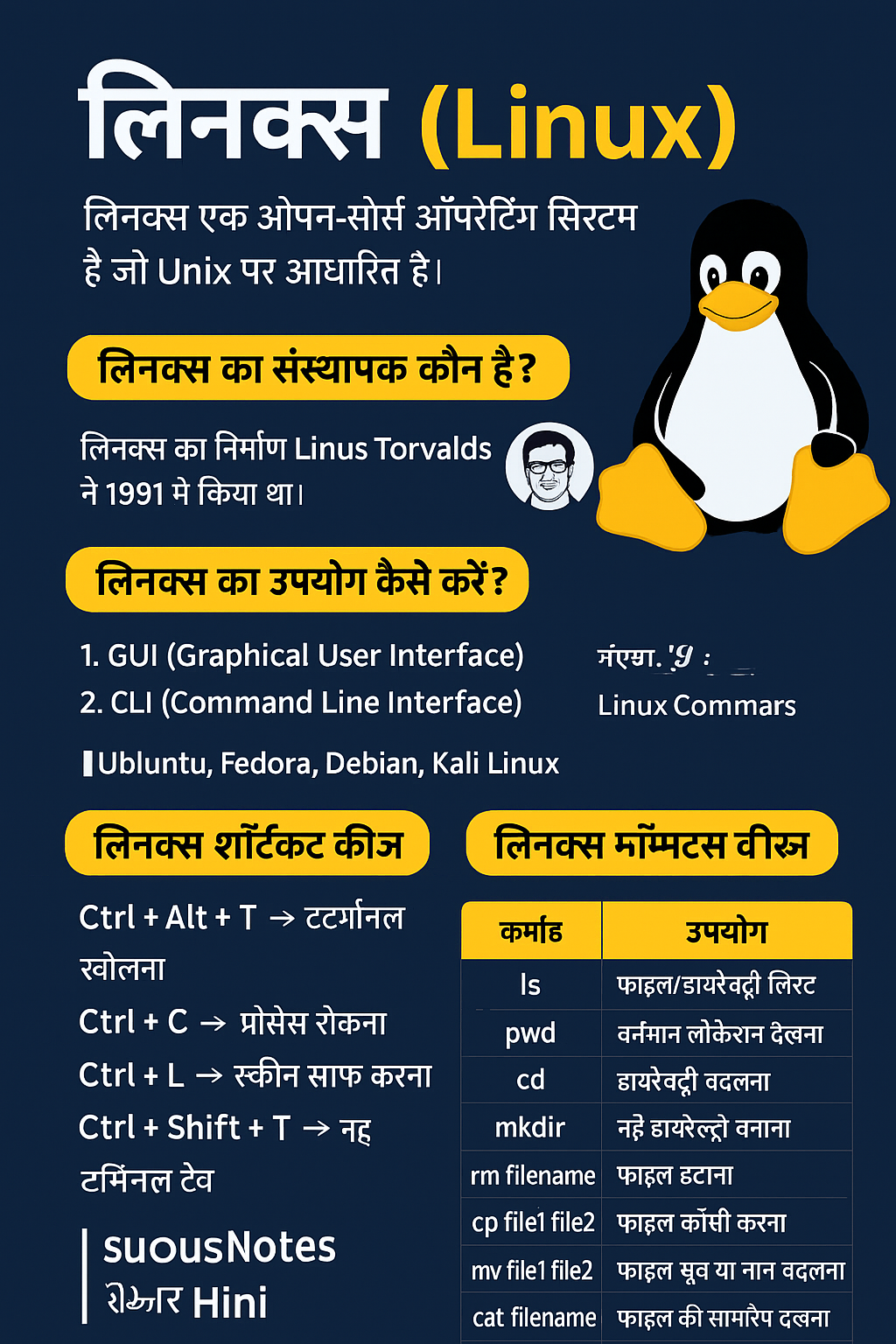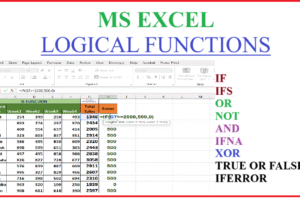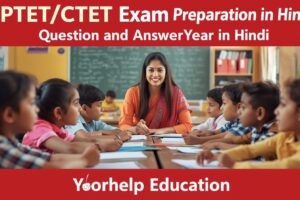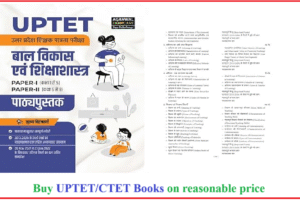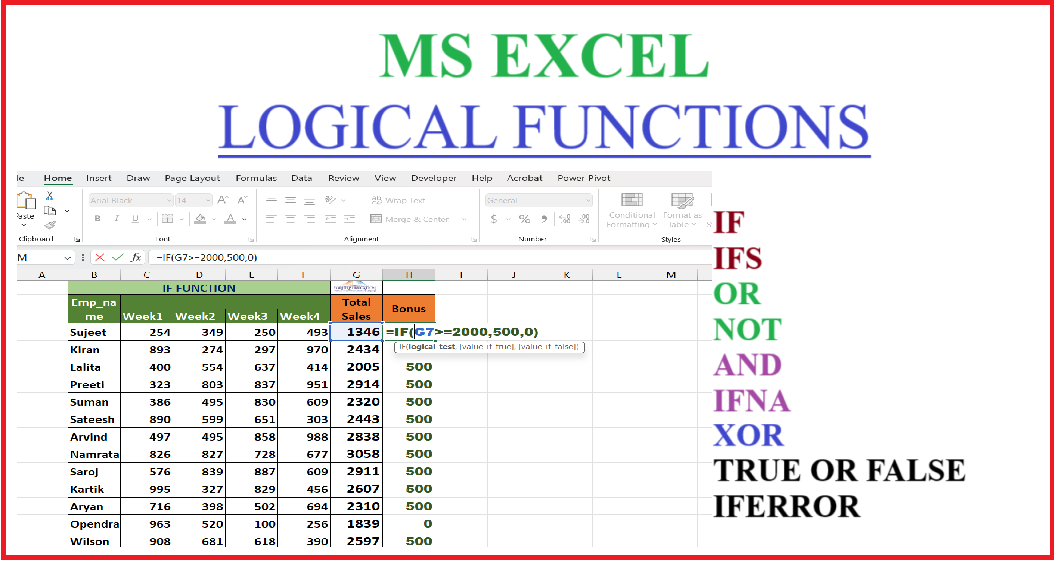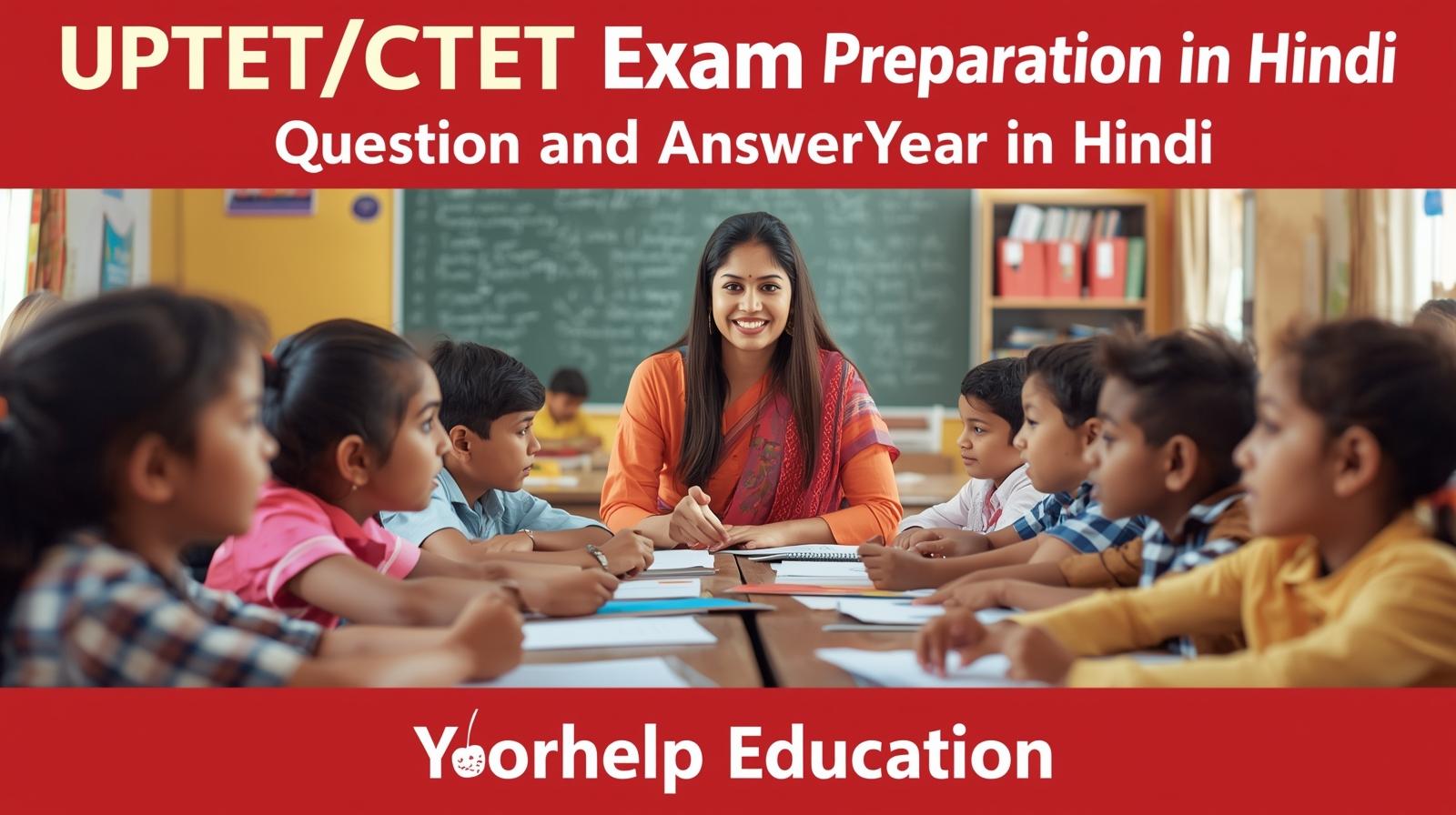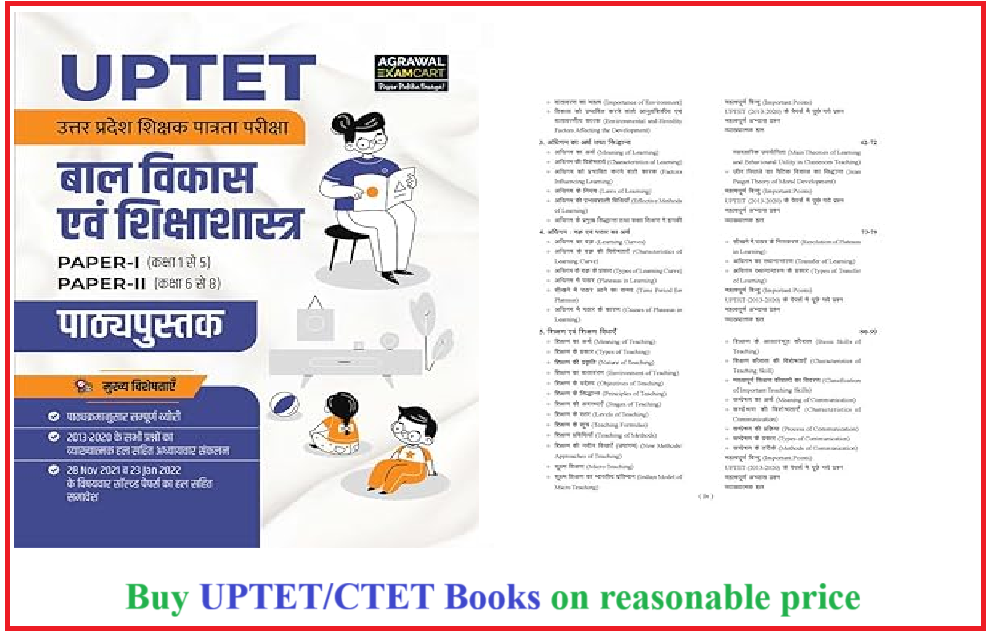Insert ribbon of MS Excel – सभी टूल्स और उनके उपयोग हिंदी में-MS Excel में “Insert Ribbon” एक बहुत ही महत्वपूर्ण टूलबार है, जो हमें विभिन्न प्रकार की वस्तुएं जैसे टेबल, चार्ट, पिक्चर, लिंक आदि शीट में insert /जोड़ने की सुविधा देता है। इस ब्लॉग पोस्ट में हम विस्तार से जानेंगे कि Insert ribbon of MS Excel में कौन-कौन से ग्रुप और टूल्स होते हैं, उनका उपयोग कैसे करें, और उनके शॉर्टकट कीज़ क्या हैं।
Table of Contents
Insert Ribbon of MS Excel 2021
📌 1. Tables Group (टेबल्स ग्रुप):
इस ग्रुप के अंतर्गत निम्न विकल्प होते हैं –
● Table (Ctrl + T)
उपयोग: इसका उपयोग डेटा को एक स्ट्रक्चर्ड टेबल में बदलने के लिए किया जाता है | आप शॉर्टकट की Ctrl + T का प्रयोग कर सकते हैं | टेबल रूप में आप ऑटोफिलटर का प्रयोग pull down एरो पर क्लिक करके कर सकते हैं |
प्रक्रिया:
- डेटा सेलेक्ट करें
Ctrl + Tदबाएं- “My table has headers” टिक करें (यदि है)
- OK दबाएं
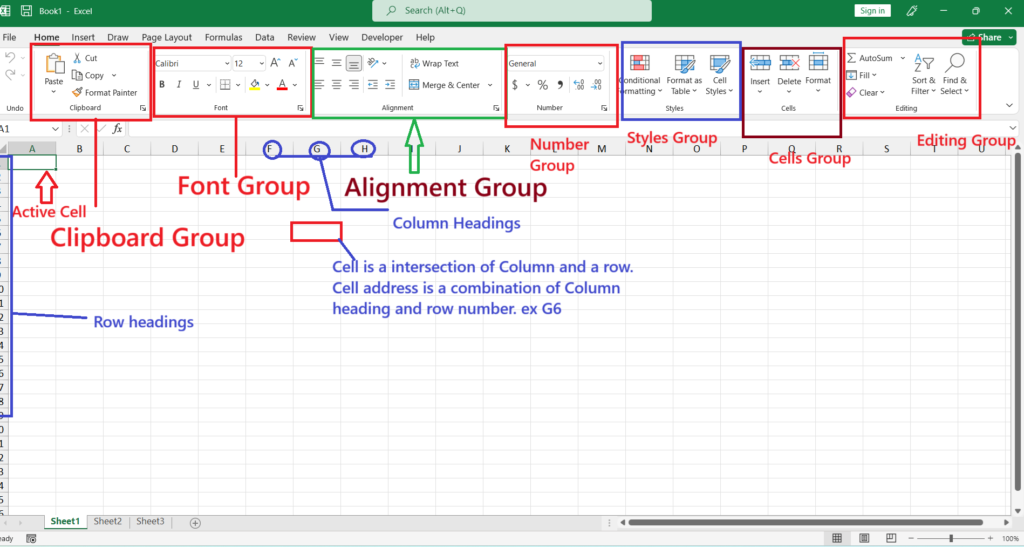
- ● Pivot Table (Alt + N + V) पाइवोट (Pivot ) टेबल का उपयोग Data Analysis, Summarize करने और reports तैयार करने के लिए किया जाता है | साथ ही data फ़िल्टर के लिए स्लाइसर का उसे कर या डाटा फ़ील्ड्स में फ़िल्टर ग्रुप में फील्ड्स को इन्सर्ट कर फ़िल्टर apply कर सकते हैं |
उपयोग: बड़े डेटा को सारांश रूप में देखने और एनालिसिस करने के लिए।
प्रक्रिया: - डेटा सेलेक्ट करें
Alt + N + Vदबाएं- Existing या New worksheet चुनें
- OK दबाएं
- 6. Fields को दायीं ओर फ़िल्टर, Column , Row और Values ग्रुप में insert करें और डाटा को Analysis करे
📊 2. Illustrations Group (चित्र समूह)
● Pictures (Alt + N + P)
उपयोग: Excel में इमेज जोड़ने के लिए।
प्रक्रिया:
- उस सेल पर क्लिक करें जहाँ इमेज जोड़ना है
Alt + N + Pदबाएं- फाइल से इमेज चुनें और Insert करें
● Shapes (Alt + N + SH)
उपयोग: डायग्राम, फ्लोचार्ट, तीर आदि बनाने के लिए।
प्रक्रिया:
Alt + N + SHदबाएं- कोई भी Shape चुनें
- शीट पर ड्रॉ करें
● Icons (Alt + N + Y1)
उपयोग: प्रोफेशनल आइकॉन्स जोड़ने के लिए
प्रक्रिया:
Alt + N + Y1दबाएं- आइकॉन सेलेक्ट करें और Insert दबाएं
● 3D Models / SmartArt
उपयोग: विज़ुअल रिप्रेजेंटेशन के लिए
शॉर्टकट: Alt + N + M (SmartArt)
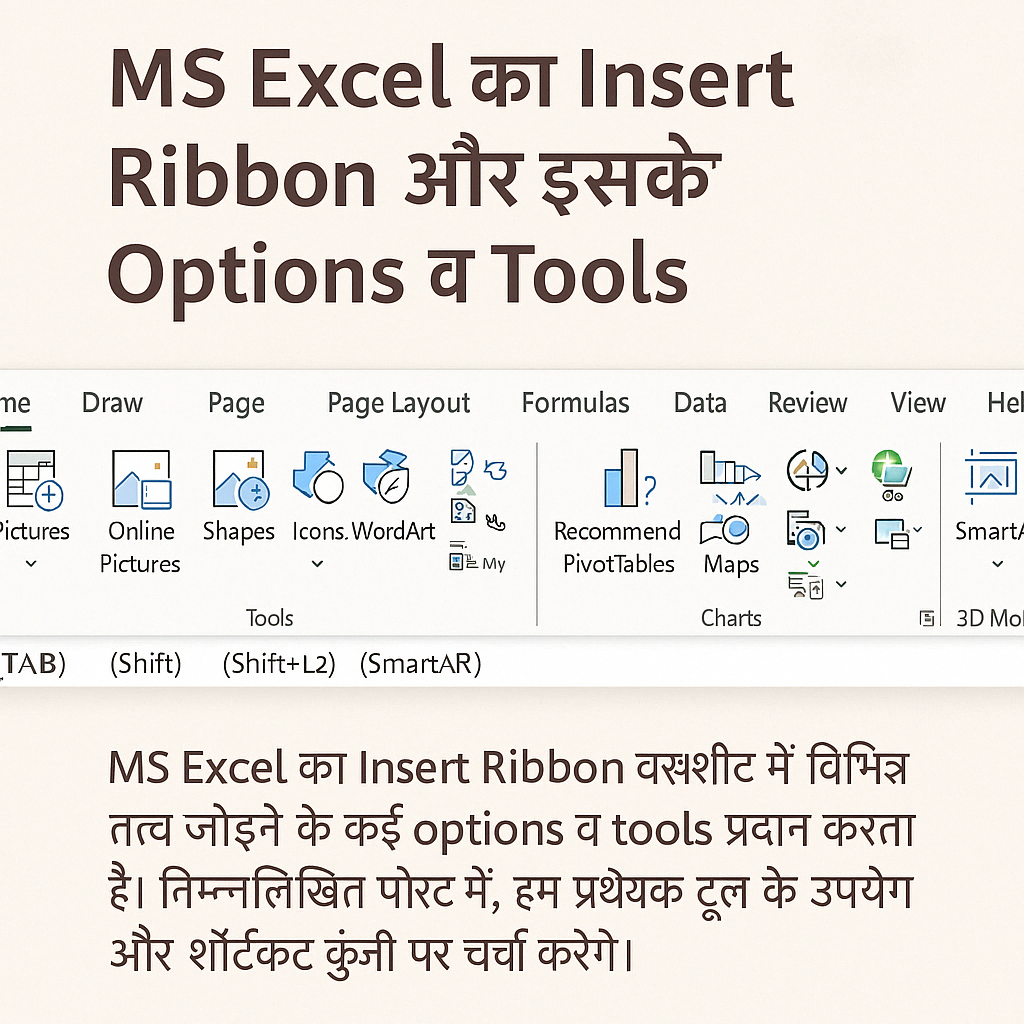
🗂️ 3. Add-ins Group
उपयोग: Excel में अतिरिक्त सुविधाएं जोड़ने के लिए जैसे Power BI, Data Stream इत्यादि
नोट: इसमें कोई डिफॉल्ट शॉर्टकट नहीं है, माउस से उपयोग किया जाता है।
📈 4. Charts Group (चार्ट्स ग्रुप)
● Recommended Charts (Alt + N + R)
उपयोग: डेटा के अनुसार उपयुक्त चार्ट सजेशन के लिए
प्रक्रिया:
- डेटा सेलेक्ट करें
Alt + N + Rदबाएं- कोई भी चार्ट सेलेक्ट करें और OK करें
● Insert Column/Bar Chart (Alt + N + C)
● Insert Line/Area Chart (Alt + N + N)
● Insert Pie/Donut Chart (Alt + N + Q)
● Insert Scatter/Bubble Chart (Alt + N + D)
प्रक्रिया सभी चार्ट्स के लिए एक जैसी:**
- डेटा सेलेक्ट करें
- संबंधित शॉर्टकट दबाएं
- चार्ट टाइप चुनें और Insert करें
📍 5. Sparklines Group
● Line, Column, Win/Loss (Alt + N + SL / SC / SW)
उपयोग: एक ही सेल में छोटा चार्ट दिखाने के लिए
प्रक्रिया:
- डेटा रेंज चुनें
Alt + N + SL(Line),SC(Column),SW(Win/Loss) दबाएं- Location Range चुनें और OK करें
🔗 6. Links Group
● Hyperlink (Ctrl + K)
उपयोग: किसी वेबसाइट, फाइल या शीट से लिंक जोड़ने के लिए
प्रक्रिया:
- सेल चुनें
Ctrl + Kदबाएं- लिंक डालें और OK करें
📝 7. Text Group
- Text Box (Alt + N + X)
उपयोग (Use):
Text Box का उपयोग Excel शीट में किसी भी स्थान पर फ्री-फॉर्म टेक्स्ट लिखने के लिए किया जाता है। आप इसे मूव कर सकते हैं, रीसाइज़ कर सकते हैं और स्टाइल भी दे सकते हैं।
उदाहरण (Illustration):
मान लीजिए आप एक चार्ट बना रहे हैं और उसमें “Quarterly Sales Overview” जैसा शीर्षक जोड़ना है। ऐसे में आप एक Text Box बना सकते हैं और उसे चार्ट के ऊपर रख सकते हैं।
प्रक्रिया:
Alt + N + Xदबाएं- शीट पर क्लिक करें और ड्रैग करके बॉक्स बनाएं
- टेक्स्ट टाइप करें
📌 2. Header & Footer (Alt + N + H)
उपयोग (Use):
यह पेज के टॉप (Header) और बॉटम (Footer) में स्थायी जानकारी जैसे पेज नंबर, डेट, फाइल का नाम आदि जोड़ने के लिए प्रयोग होता है – खासकर प्रिंट के समय।
उदाहरण (Illustration):
आप चाहते हैं कि हर प्रिंटेड शीट पर कंपनी का नाम और पेज नंबर नीचे आए। तो Footer में “XYZ Pvt Ltd – Page &[Page]” डाल सकते हैं।
प्रक्रिया:
Alt + N + Hदबाएं- Excel “Page Layout” व्यू में बदल जाएगा
- Header या Footer में क्लिक करके टेक्स्ट या फॉर्मेट जोड़ें
📌 3. WordArt (Alt + N + W)
उपयोग (Use):
स्टाइलिश और डिज़ाइनर टेक्स्ट जोड़ने के लिए। इसमें रंगीन और सजावटी फ़ॉन्ट स्टाइल मिलते हैं।
उदाहरण (Illustration):
आप किसी रिपोर्ट या Dashboard के टॉप पर “Performance Summary” हेडिंग को आकर्षक बनाना चाहते हैं – तब WordArt से जोड़ा जा सकता है।
प्रक्रिया:
Alt + N + Wदबाएं- कोई स्टाइल चुनें
- टेक्स्ट लिखें और उसे जगह अनुसार सेट करें
📌 4. Signature Line
उपयोग (Use):
डिजिटल सिग्नेचर के लिए placeholder जोड़ने के लिए – जिससे यूज़र या बॉस दस्तखत कर सकें।
उदाहरण (Illustration):
कोई Excel फार्म है जिसमें Teacher या Manager को Approval देना है – वहाँ Signature Line जोड़ सकते हैं।
प्रक्रिया:
- Insert > Text Group > Signature Line पर क्लिक करें
- Microsoft Office Signature Line चुनें
- Signer details भरें और OK करें
📌 5. Object (Alt + N + J)
उपयोग (Use):
किसी और फ़ाइल (जैसे Word, PDF, PowerPoint) या एप्लिकेशन से कोई Object Excel में Embed करने के लिए।
उदाहरण (Illustration):
मान लीजिए आपकी रिपोर्ट में एक Word डॉक्युमेंट का कंटेंट दिखाना है – आप उस Word फाइल को Object के रूप में जोड़ सकते हैं।
प्रक्रिया:
Alt + N + Jदबाएं- “Create from File” टैब चुनें
- ब्राउज़ करें और फाइल चुनें
- OK दबाएं
🖼️ 8. Symbols Group
● Equation (Alt + N + E)
उपयोग: मैथ्स फ़ॉर्मूला जोड़ने के लिए
● Symbol (Alt + N + U)
उपयोग: खास करैक्टर्स जैसे ₹, €, © आदि जोड़ने के लिए
🔚 निष्कर्ष (Conclusion)
Insert ribbon of MS Excel में मौजूद सभी टूल्स Excel को एक पावरफुल और प्रेजेंटेबल टूल बनाते हैं। इनका सही उपयोग करने से आप डेटा को न सिर्फ अच्छे से मैनेज कर सकते हैं, बल्कि उसे विज़ुअली आकर्षक और समझने योग्य भी बना सकते हैं। अब जब आपके पास हर ग्रुप और टूल का उपयोग और शॉर्टकट है, तो Excel में आपका काम और भी आसान हो जाएगा।