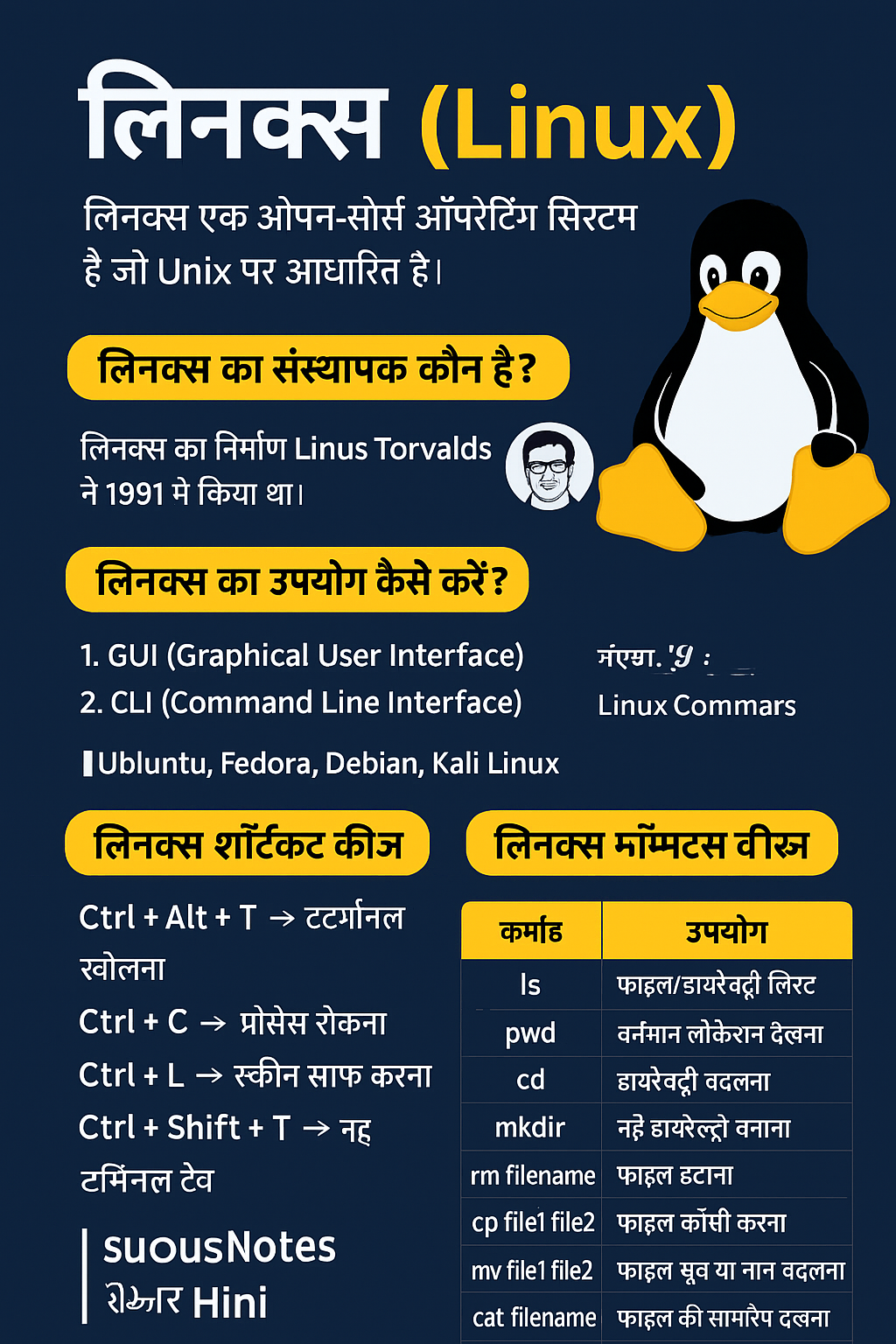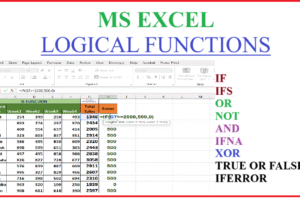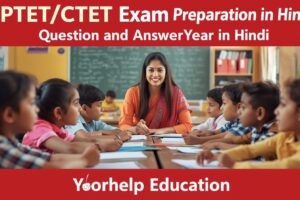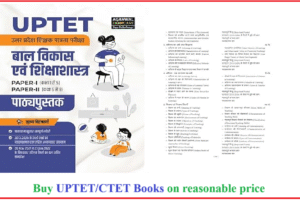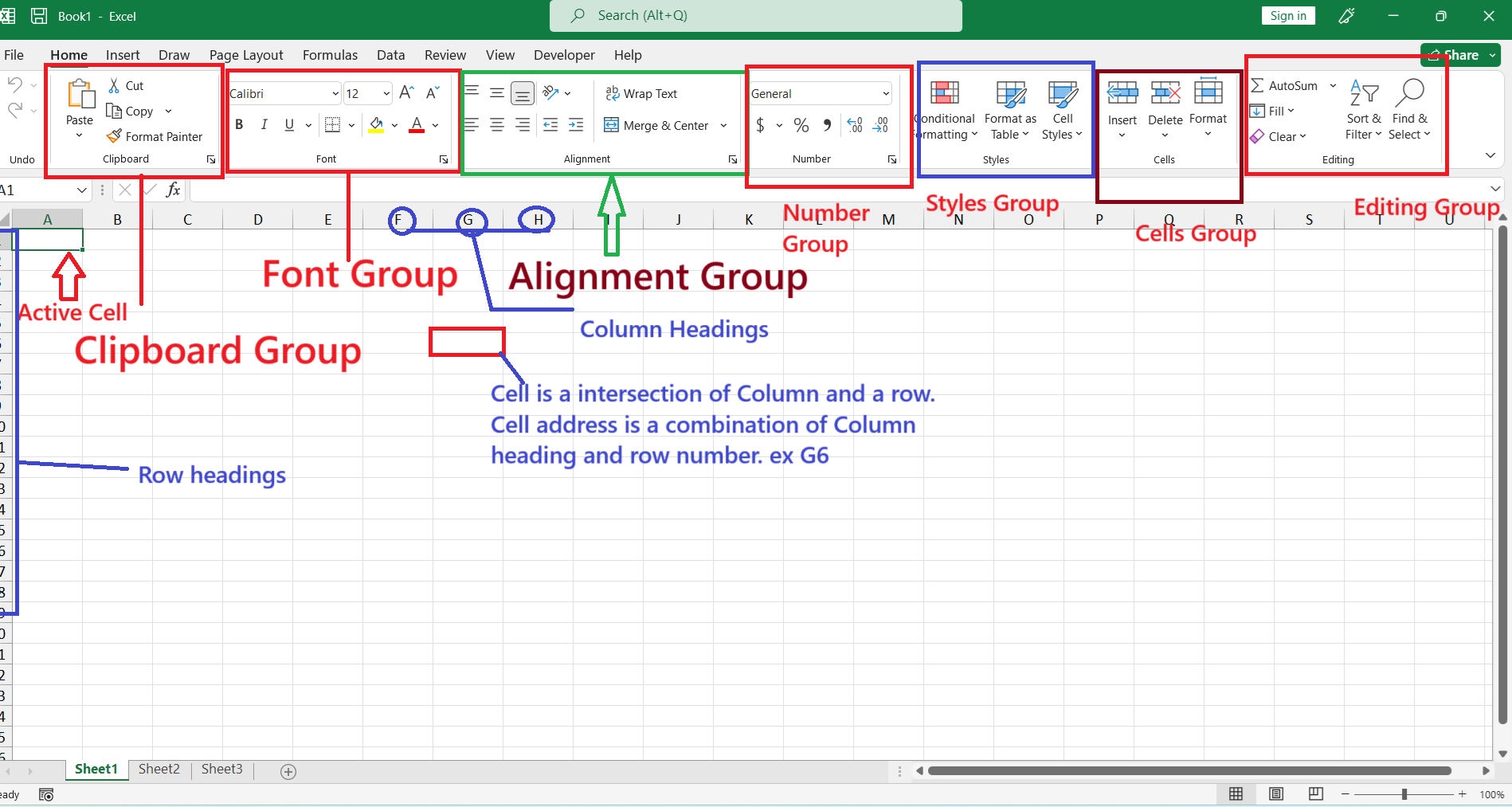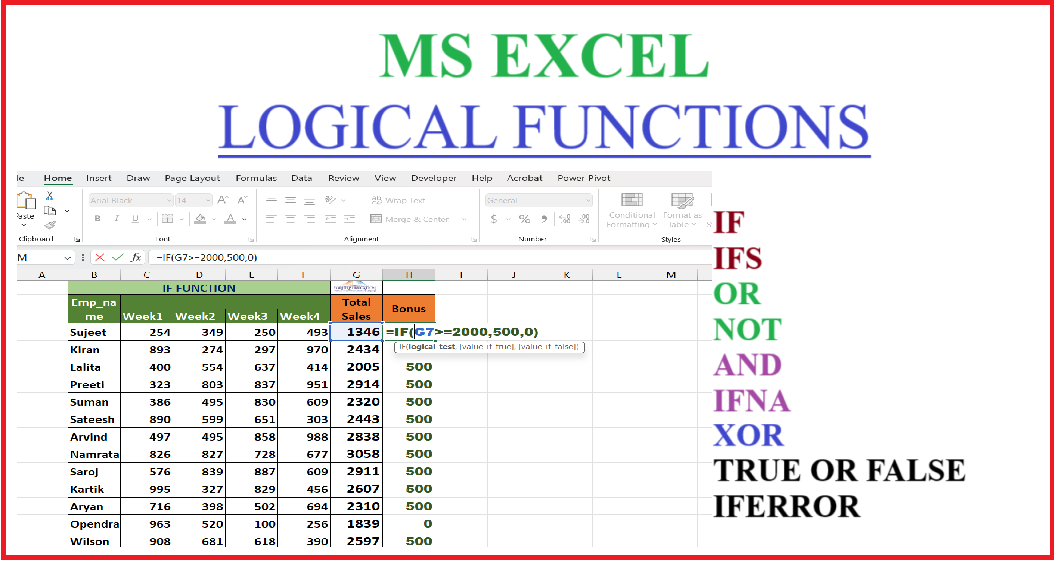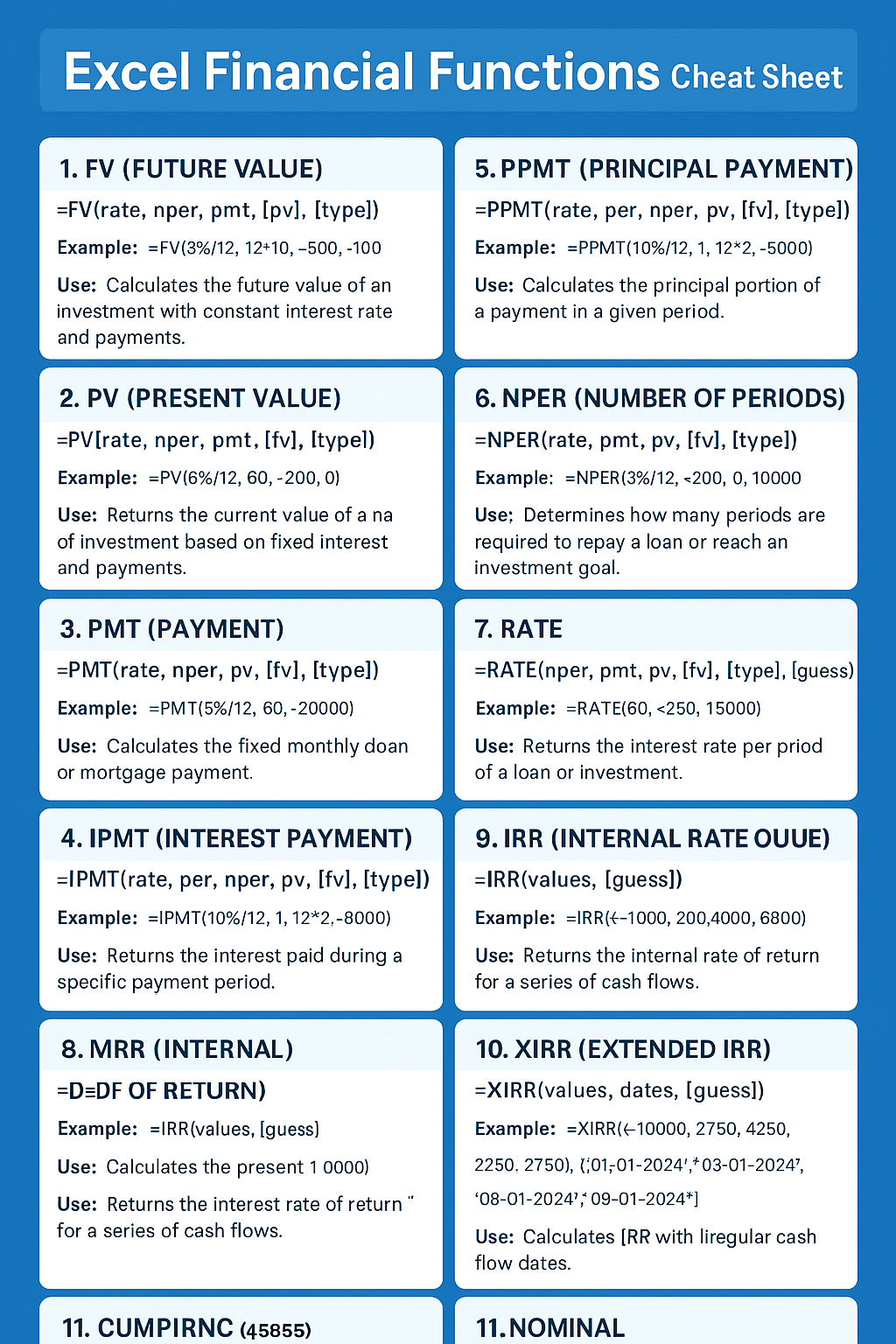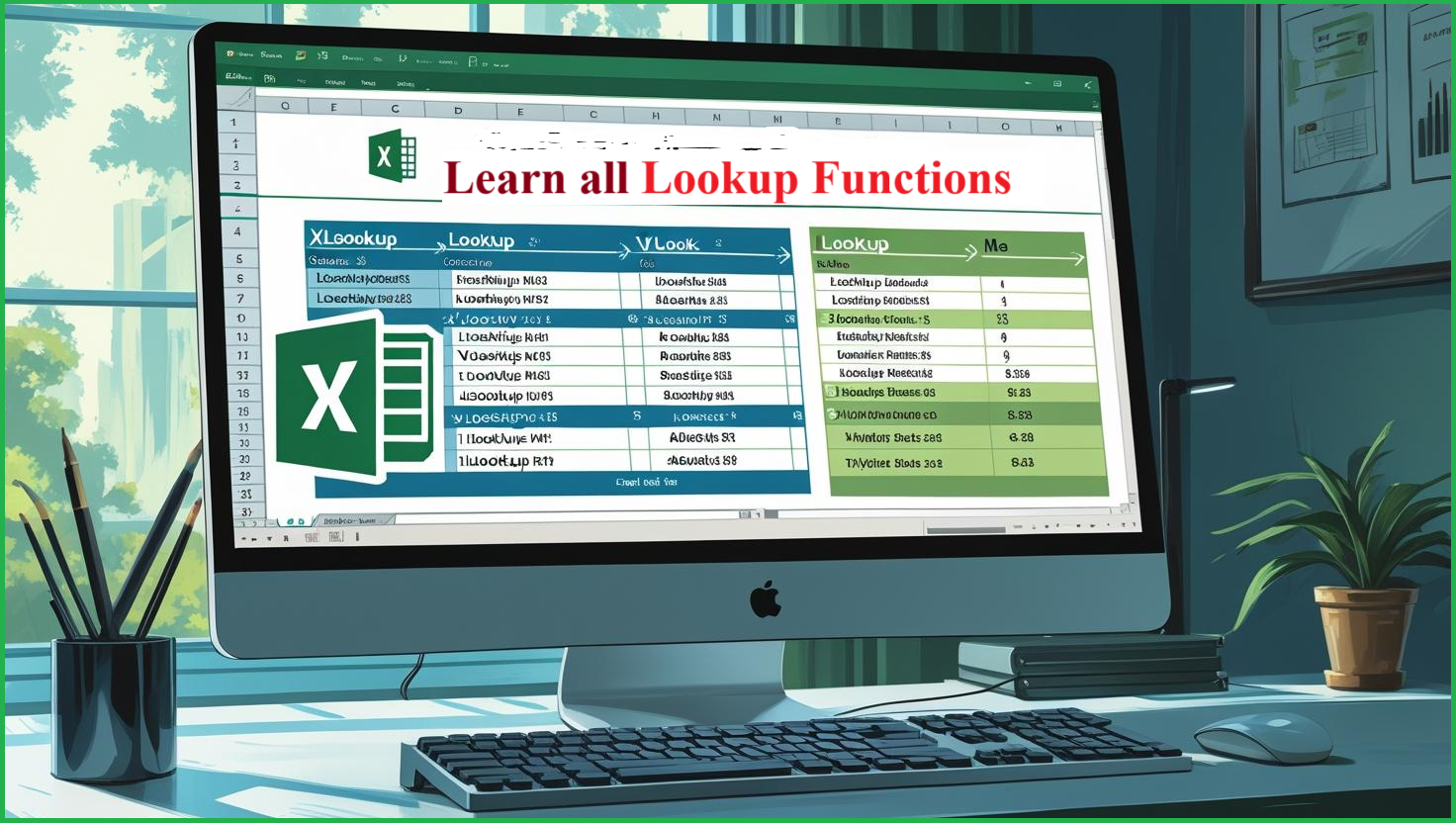MS Excel 2021 Home Ribbon: एक शक्तिशाली स्प्रेडशीट सॉफ़्टवेयर है, जिसमें Home Ribbon सबसे अधिक उपयोग किया जाने वाला टैब है। यह टैब उन सभी आवश्यक टूल्स को समाहित करता है, जिनकी जरूरत डेटा फॉर्मेटिंग, एडिटिंग और स्टाइलिंग के लिए होती है। इस ब्लॉग में हम Home Ribbon के प्रत्येक टूल और उनके उपयोगों को उदाहरण सहित समझेंगे।
Table of Contents
MS Excel 2021 Home Ribbon: Explanation and Importance of Tools in Hindi टूल्स और उनके उपयोग
1. Clipboard Group (क्लिपबोर्ड ग्रुप): Home Ribbon
Clipboard Group में Cut, Copy, Paste और Format Painter जैसे विकल्प होते हैं।
| टूल | उपयोग | उदाहरण |
| Cut (Ctrl + X) | To cut selected data (चयनित डेटा को हटाकर क्लिपबोर्ड में सेव करता है।) | किसी सेल में लिखा “100” कट करके दूसरे सेल में पेस्ट कर सकते हैं। |
| Copy (Ctrl + C) | To copy selected data (चयनित डेटा की कॉपी क्लिपबोर्ड में सेव करता है।) | “Sales Report” को कॉपी करके दूसरी शीट में पेस्ट कर सकते हैं। |
| Paste (Ctrl + V) | To paste copied or cut text or object) क्लिपबोर्ड से डेटा चिपकाने के लिए। | पहले से कॉपी किए गए टेक्स्ट या नंबर को किसी अन्य स्थान पर पेस्ट करना। |
| Format Painter | To apply formatting of one cell or range to others cell or range, to use this tool select formatted cell and place cursor or select cell or range where you want to apply formatting) एक सेल की फॉर्मेटिंग को दूसरी सेल पर अप्लाई करता है। | किसी सेल का रंग, बॉर्डर और फ़ॉन्ट स्टाइल दूसरी सेल पर लागू करना। |
2. Font Group (फॉन्ट ग्रुप): Home Ribbon
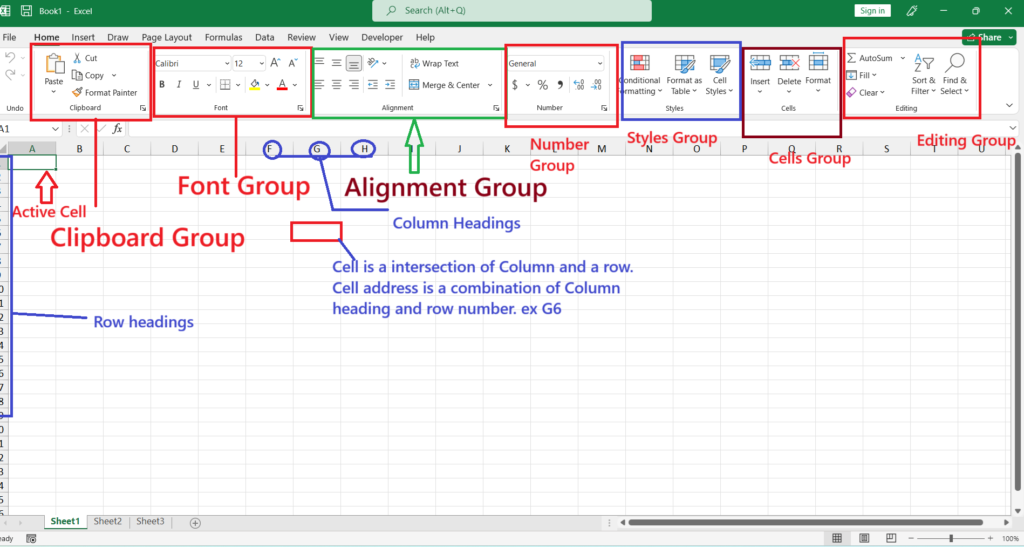
Font Group का उपयोग टेक्स्ट की स्टाइल और फॉर्मेटिंग बदलने के लिए किया जाता है।
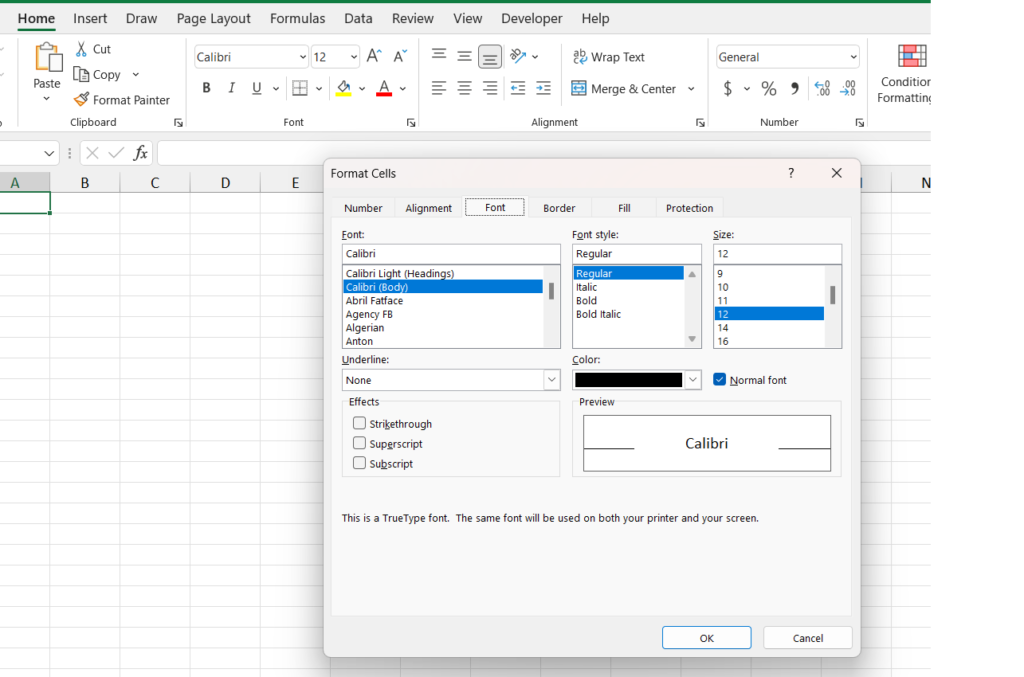
| टूल | उपयोग | उदाहरण |
| Font Style | To change font Style or type (फ़ॉन्ट बदलने के लिए।) | “Calibri” से “Arial” में बदलना। |
| Font Size | To increase or decrease selected text size (टेक्स्ट का आकार बदलना।) | 12 pt से 16 pt करना। |
| Bold (Ctrl + B) | To make text bold or dark (टेक्स्ट को गहरा (मोटा) करना। | “Total Amount” को हाइलाइट करना। |
| Italic (Ctrl + I) | टेक्स्ट को तिरछा करना। | “Important Notes” को तिरछा करना। |
| Underline (Ctrl + U) | टेक्स्ट को रेखांकित करना। | “Due Date” के नीचे लाइन लगाना। |
| Font Color | टेक्स्ट का रंग बदलना। | लाल रंग में “Overdue” लिखना। |
| Fill Color | सेल का बैकग्राउंड रंग बदलना। | “Paid” सेल को हरे रंग में भरना। |
| Borders | सेल के चारों ओर बॉर्डर लगाना। | टेबल में बॉर्डर जोड़ना। |
3. Alignment Group (एलाइनमेंट ग्रुप) : Home Ribbon
Alignment Group का उपयोग टेक्स्ट को सही पंक्तिबद्ध (align) करने के लिए किया जाता है।
| टूल | उपयोग | उदाहरण |
| Left Align | टेक्स्ट को बाईं ओर संरेखित करता है। | “Name” को बाईं ओर रखना। |
| Center Align | टेक्स्ट को केंद्र में रखता है। | “Title” को सेंटर में रखना। |
| Right Align | टेक्स्ट को दाईं ओर रखता है। | “Amount” को दाईं ओर रखना। |
| Wrap Text | बड़े टेक्स्ट को सेल के अंदर दिखाने के लिए। | “This is a long text” को बिना फैलाए दिखाना। |
| Merge & Center | एक से अधिक सेल को मिलाकर टेक्स्ट को सेंटर में लाता है। | “Monthly Report” को A1 से D1 तक मर्ज करना। |
4. Number Group (नंबर ग्रुप)
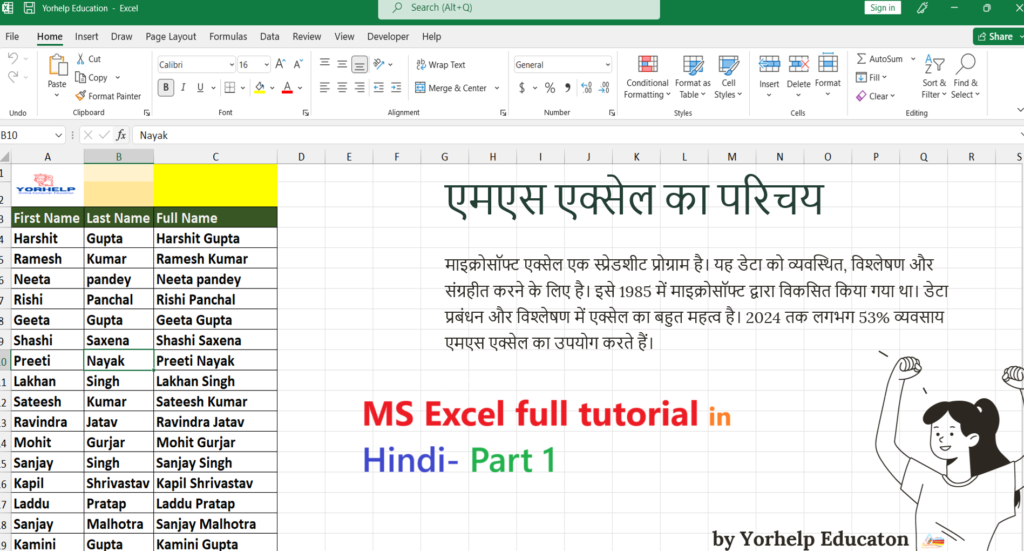
Number Group का उपयोग नंबरों के फॉर्मेट बदलने के लिए किया जाता है।
| टूल | उपयोग | उदाहरण |
| General | बिना किसी विशेष फॉर्मेट के नंबर दिखाता है। | “12345” को सामान्य रूप में दिखाना। |
| Number | दशमलव के साथ नंबर दिखाता है। | “12345.50” को सही फॉर्मेट में दिखाना। |
| Currency | मुद्रा चिह्न जोड़ता है। | “₹1,000.00” दिखाना। |
| Accounting | एक समान मुद्रा फॉर्मेट लागू करता है। | “₹ 1,000.00” को संरेखित करना। |
| Percentage | प्रतिशत में दिखाता है। | “0.25” को “25%” में बदलना। |
| Comma Style | संख्याओं में कॉमा जोड़ता है। | “1000000” को “1,000,000” में बदलना। |
| Increase/Decrease Decimal | दशमलव बढ़ाता या घटाता है। | “123.456” को “123.46” में बदलना। |
5. Styles Group (स्टाइल्स ग्रुप)
Styles Group का उपयोग शीट में फॉर्मेटिंग जल्दी लागू करने के लिए किया जाता है।
| टूल | उपयोग | उदाहरण |
| Conditional Formatting | डेटा के आधार पर फॉर्मेटिंग लागू करता है। | “अगर सेल का मान >1000 हो तो लाल रंग करें।” |
| Format as Table | डेटा को टेबल फॉर्मेट में बदलना। | डेटा को “Blue Table Style” में बदलना। |
| Cell Styles | रेडीमेड स्टाइल्स लागू करना। | “Heading 1” स्टाइल लगाना। |
6. Cells Group (सेल्स ग्रुप)
Cells Group में सेल्स को जोड़ने, हटाने और फॉर्मेट करने के विकल्प होते हैं।
| टूल | उपयोग | उदाहरण |
| Insert | नई पंक्तियाँ और कॉलम जोड़ना। | नई Row जोड़ना। |
| Delete | चयनित सेल या शीट हटाना। | कॉलम “B” को डिलीट करना। |
| Format | सेल्स का आकार और लॉकिंग सेट करना। | Row की ऊंचाई 25 करना। |
7. Editing Group (एडिटिंग ग्रुप)
Editing Group का उपयोग डेटा एडिटिंग और विश्लेषण के लिए किया जाता है।
| टूल | उपयोग | उदाहरण |
| AutoSum (Alt + =) | संख्याओं का योग निकालना। | “A1:A10” का कुल जोड़ना। |
| Fill | पैटर्न या सीरीज को कॉपी करना। | “Jan, Feb, Mar…” ऑटो-फिल करना। |
| Clear | सेल से कंटेंट, फॉर्मेट या कमेंट हटाना। | “Clear Contents” का उपयोग करना। |
| Sort & Filter | डेटा को क्रमबद्ध और फ़िल्टर करना। | “Salary” को हाई से लो में सॉर्ट करना। |
| Find & Select (Ctrl + F) | शीट में टेक्स्ट या फॉर्मूला खोजना। | “Total” शब्द को शीट में खोजना। |
निष्कर्ष
MS Excel 2021 का Home Ribbon डेटा को फॉर्मेट और एडिट करने के लिए सबसे महत्वपूर्ण टैब है। इसमें क्लिपबोर्ड, फॉन्ट, एलाइनमेंट, नंबर, स्टाइल्स, सेल्स और एडिटिंग के लिए उपयोगी टूल्स होते हैं। अगर आप Excel में दक्ष बनना चाहते हैं, तो इस Ribbon के सभी टूल्स को समझना और प्रयोग करना आवश्यक है।
अगर आपको यह जानकारी उपयोगी लगी, तो इसे शेयर करें और Excel से जुड़े अन्य विषयों पर ब्लॉग पढ़ते रहें! 😊