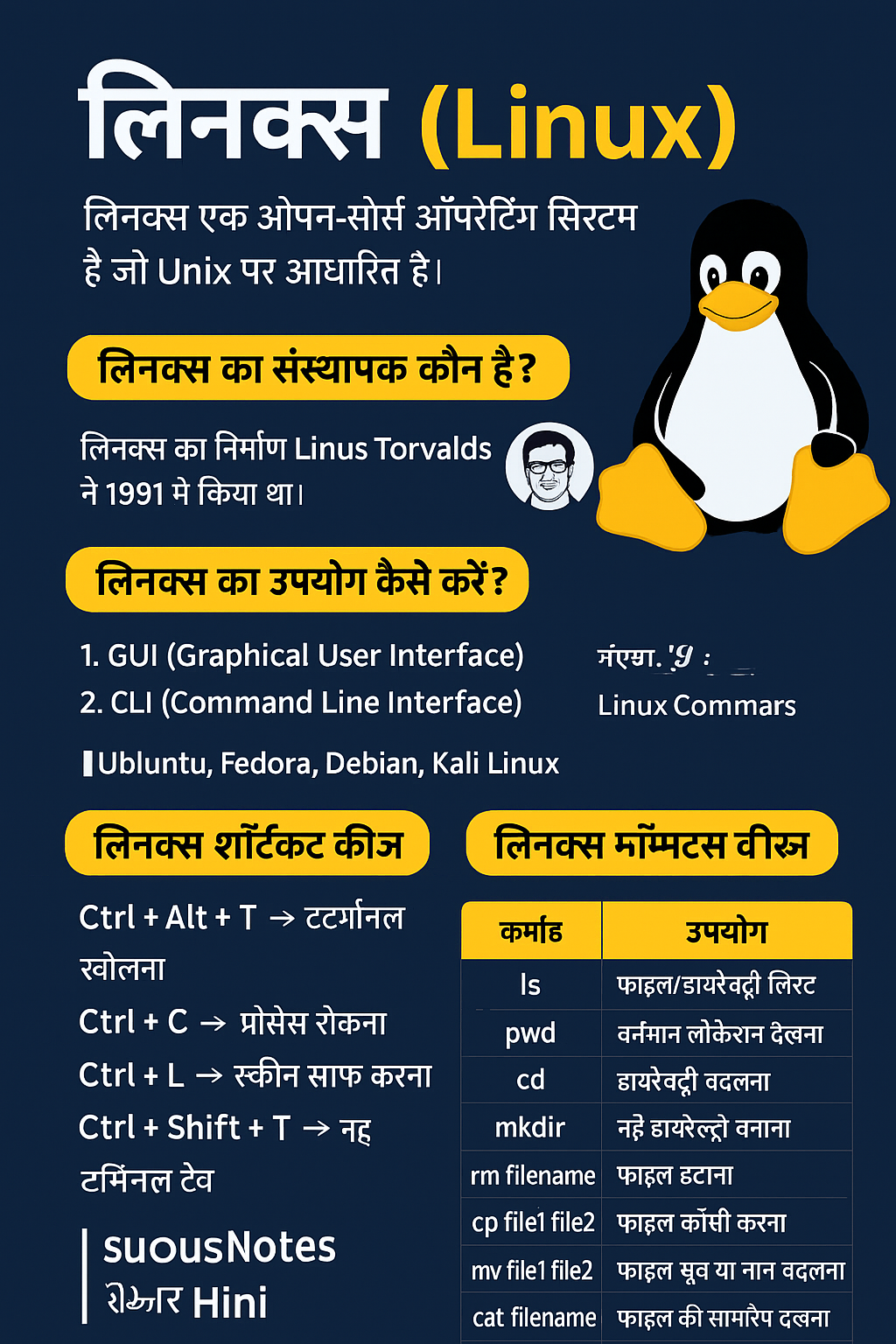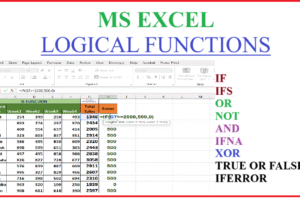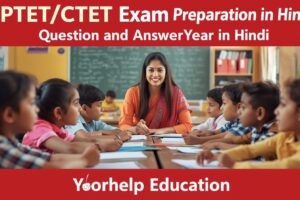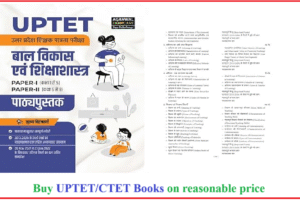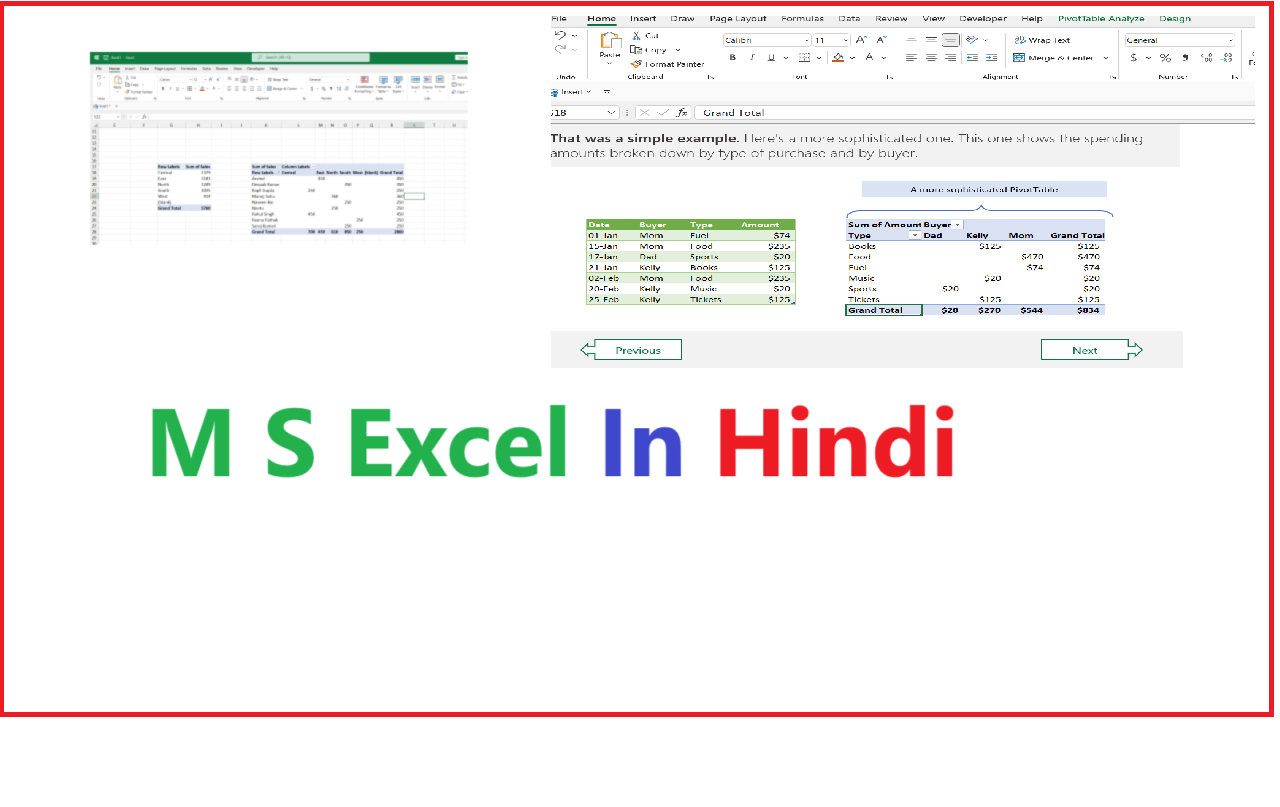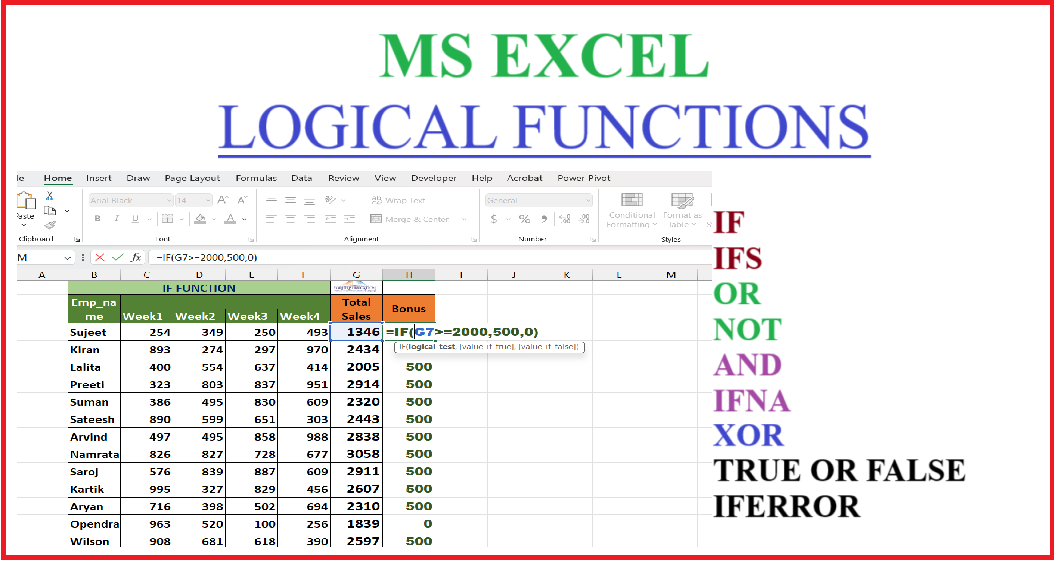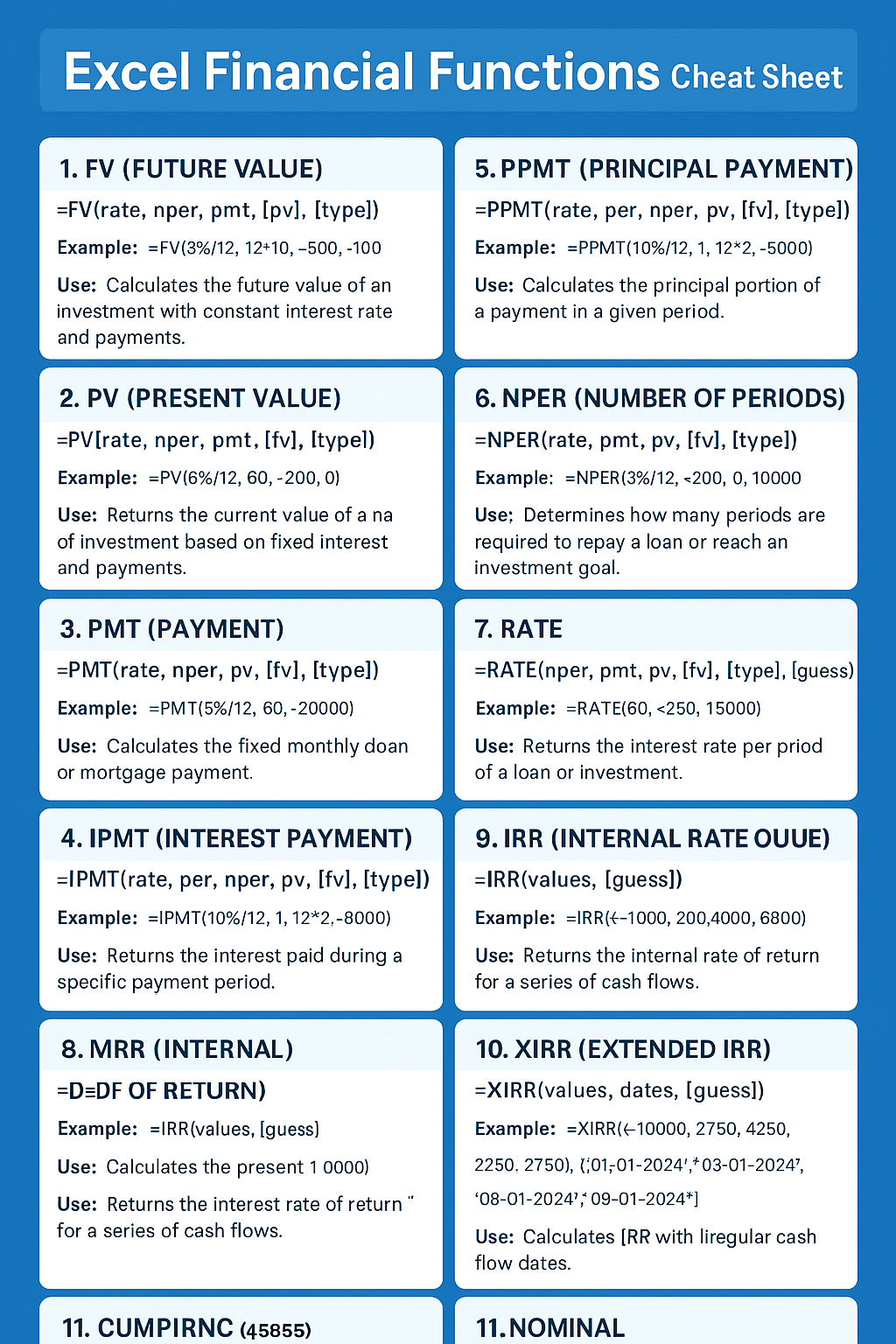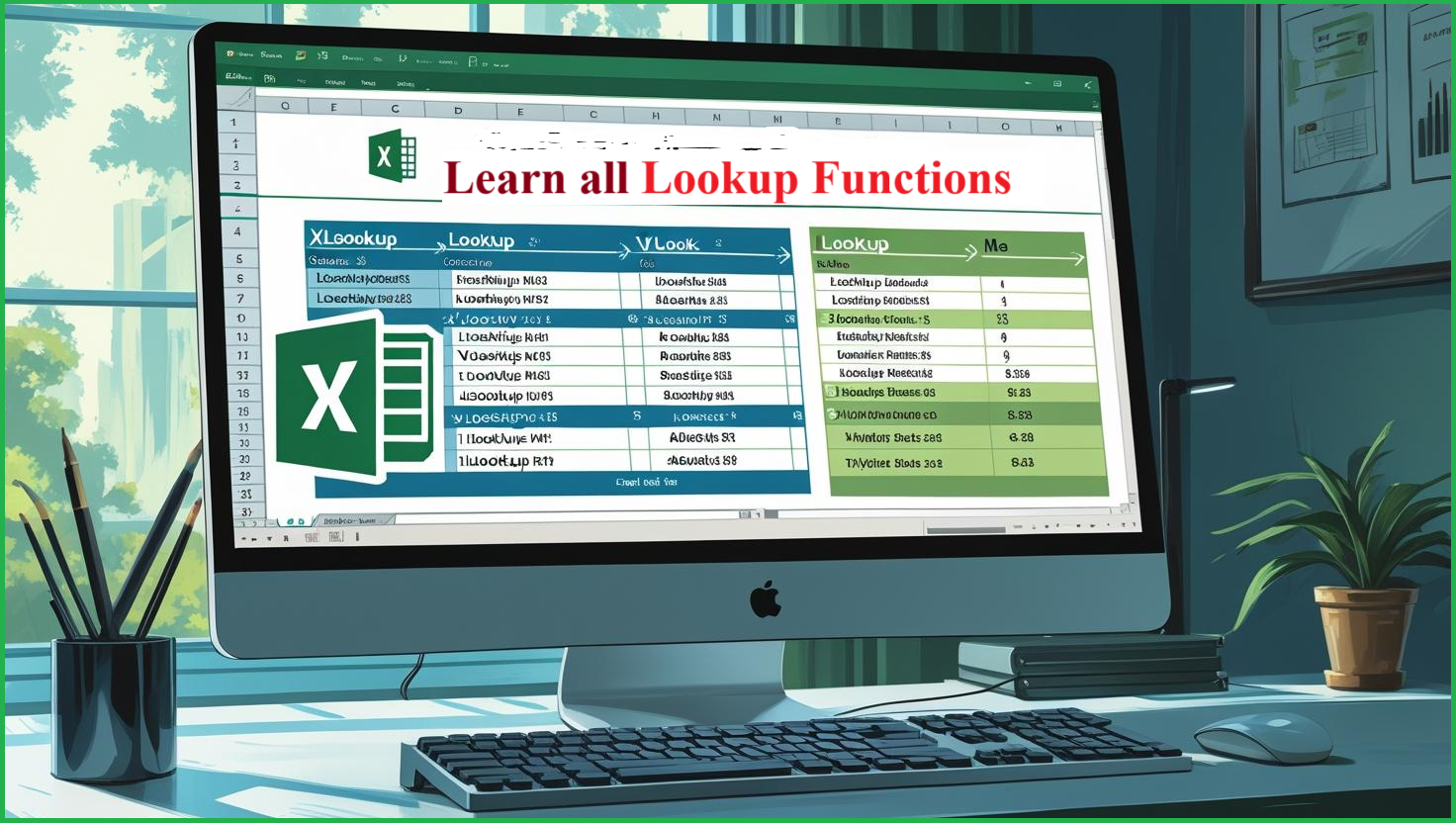MS Excel फ़ाइल मेनू के सभी विकल्पों की व्याख्या और उनके उपयोग: MS Excel File Menu एक महत्वपूर्ण मेनू होता है जो फ़ाइल प्रबंधन से संबंधित सभी कार्यों को नियंत्रित करता है। इसमें नई फ़ाइल बनाने, मौजूदा फ़ाइल खोलने, सेव करने, प्रिंट करने और शेयर करने के विकल्प होते हैं। आइए इसके सभी विकल्पों को विस्तार से समझते हैं:
Table of Contents
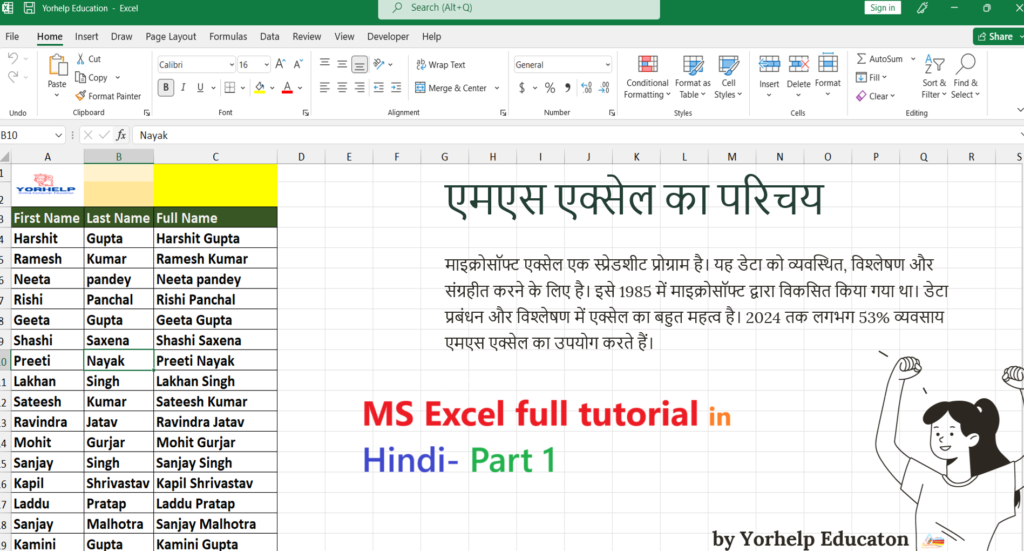
MS Excel File Menu
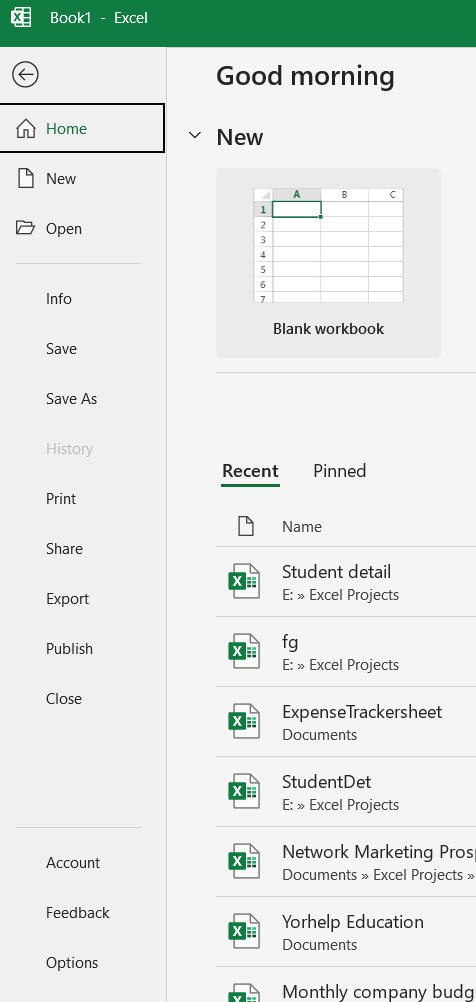
1. New (नया)
👉 यह विकल्प एक नई Excel फ़ाइल (वर्कबुक) बनाने के लिए उपयोग किया जाता है। इस पर क्लिक करने पर एक विंडो खुलती है| अब आपको दो विकल्प मिलेंगे:
Blank Workbook → खाली वर्कबुक खोलने के लिए इस पर क्लिक करें और अपनी जरुरत के अनुसार टेबल क्रिएट करें, डिज़ाइन करें और डेटाबेस तैयार करें |
Templates → यदि आप जल्दी फाइल तैयार करना चाहते है तो पहले से तैयार किसी एक template को चुने | यह डिज़ाइन और template आपके काम को आसान बनाते हैं बस आपको इन्हे चुनकर अपना डाटा एडिट करना होता है |
Blank Workbook पर क्लिक करें।
अब एक नया Excel शीट खुल जाएगा और आप डेटा एंटर कर सकते हैं।
✅ शॉर्टकट की: Ctrl + N
✅ उदाहरण: यदि आप कोई नया डेटा दर्ज करना चाहते हैं, तो “New” पर क्लिक करके एक खाली वर्कबुक खोल सकते हैं।
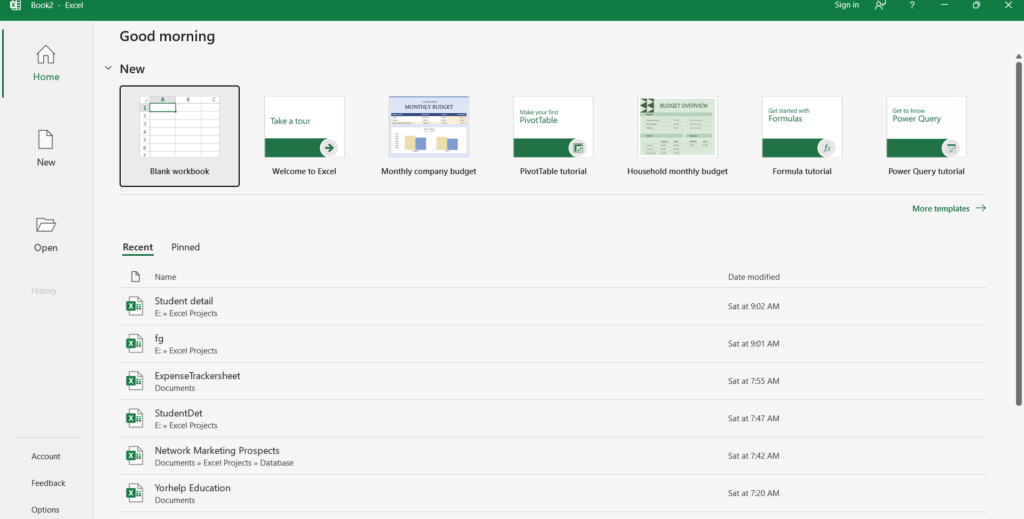
2. Open (ओपन करना)
👉 पहले से सेव की गई Excel फ़ाइल को खोलने के लिए इस विकल्प का उपयोग किया जाता है।
✅ उदाहरण: यदि आपने किसी रिपोर्ट को पहले सेव किया था और अब उसे खोलना चाहते हैं, तो “Open” पर क्लिक करें और फ़ाइल चुनें। अब आप फ़ाइल खोलने के लिए तीन तरीके चुन सकते हैं:
“This PC” → कंप्यूटर पर सेव फ़ाइल खोजने के लिए।
“OneDrive” → ऑनलाइन स्टोरेज से फ़ाइल खोलने के लिए।
“Browse” → मैन्युअली फ़ाइल लोकेशन चुनने के लिए।
फ़ाइल चुनें और “Open” बटन दबाएं।
✅ शॉर्टकट की: Ctrl + O
3. Save (सेव करना)
👉 यह विकल्प मौजूदा फ़ाइल में किए गए परिवर्तनों को सुरक्षित (Save) करने के लिए होता है।
MS Excel में किसी भी वर्कबुक को सेव करने के लिए दो तरीके होते हैं:
- Save (सेव) – मौजूदा फ़ाइल को सेव करने के लिए।
- Save As (सेव ऐज़) – फ़ाइल को नए नाम या नए फ़ॉर्मेट में सेव करने के लिए।
📌 स्टेप्स:
A. Save (सेव करना)
- “File” मेनू पर जाएं।
- “Save” विकल्प पर क्लिक करें।
- अगर फ़ाइल पहले से सेव है, तो यह अपडेट हो जाएगी।
✅ शॉर्टकट की: Ctrl + S
✅ उदाहरण: यदि आपने Excel में कुछ डेटा अपडेट किया है, तो “Save” पर क्लिक करके उसे सुरक्षित कर सकते हैं।
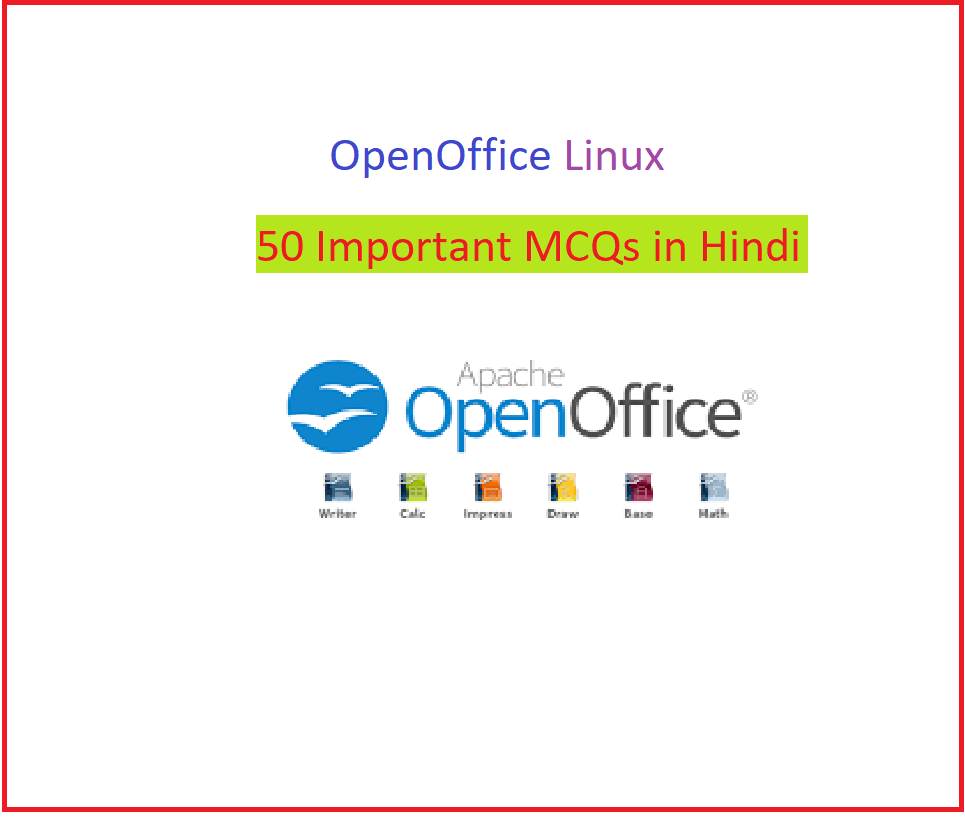
4. Save As (सेव ऐज़)
👉 यह फ़ाइल को एक नए नाम या फ़ॉर्मेट में सेव करने के लिए उपयोग किया जाता है।
✅ उदाहरण: यदि आपको किसी फ़ाइल को PDF में सेव करना हो, तो “Save As” में जाकर PDF फ़ॉर्मेट चुन सकते हैं।
5. Print (प्रिंट करना)
👉 यह विकल्प फ़ाइल को प्रिंट करने के लिए उपयोग किया जाता है।
✅ उदाहरण: यदि आपको किसी रिपोर्ट का हार्डकॉपी चाहिए, तो “Print” विकल्प पर क्लिक करें और अपने प्रिंटर से पेज निकालें।
6. Share (शेयर करना)
👉 Excel फ़ाइल को ईमेल या OneDrive, Google Drive आदि पर शेयर करने के लिए यह विकल्प उपयोगी है।
✅ उदाहरण: यदि आपको अपने सहकर्मी के साथ रिपोर्ट शेयर करनी है, तो “Share” विकल्प पर क्लिक करें और उसका ईमेल डालें।
7. Export (एक्सपोर्ट करना) Excel to pdf
👉 यह विकल्प किसी Excel फ़ाइल को PDF, XPS या अन्य फॉर्मेट में बदलने के लिए उपयोग किया जाता है।
✅ उदाहरण: यदि आपको अपनी रिपोर्ट को PDF फाइल में बदलकर भेजना है, तो “Export” → “Create PDF/XPS” चुनें।
8. Close (बंद करना)
👉 यह मौजूदा Excel फ़ाइल को बंद करने के लिए उपयोग किया जाता है।
✅ उदाहरण: यदि आपने फ़ाइल में काम पूरा कर लिया है और इसे बंद करना चाहते हैं, तो “Close” पर क्लिक करें।
9. Account (खाता प्रबंधन)
👉 इसमें आपके Microsoft Account, लाइसेंस जानकारी और अपडेट सेटिंग्स होती हैं।
✅ उदाहरण: यदि आपको Excel को Activate करना है या अपने अकाउंट को बदलना है, तो “Account” में जाकर बदलाव करें।
10. Options (विकल्प)
👉 Excel की सेटिंग्स को कस्टमाइज़ करने के लिए इस विकल्प का उपयोग किया जाता है।
✅ उदाहरण: यदि आप ऑटो-सेव समय बदलना चाहते हैं, तो “Options” में जाकर परिवर्तन कर सकते हैं।
📌 निष्कर्ष (Conclusion)
File मेनू में Excel फ़ाइल से संबंधित महत्वपूर्ण विकल्प होते हैं। यह आपको नई फ़ाइल बनाने, सेव करने, प्रिंट करने और शेयर करने की सुविधा देता है। सही तरीके से इनका उपयोग करके आप Excel को प्रभावी ढंग से उपयोग कर सकते हैं।
Other Posts : Read Also
👉 अगर यह जानकारी उपयोगी लगी, तो इसे शेयर करें और Excel से जुड़े अन्य प्रश्न कमेंट करें! 😊