Purchase voucher Entry with GST in Tally Prime: टैली प्राइम के बहुत से यूजर्स के लिए यह बहुत ज्यादा पूछे जाने वाला प्रश्न है कि किस तरह से हम Tally prime में GST के साथ Purchase और Sales Voucher की Entry कर सकते हैं, तो दोस्तों इस पोस्ट में हम आपको बताने वाले हैं वह सभी important steps जिनको फॉलो करके आप Purchase and sales voucher एंट्री अपनी Tally prime में कर सकते हैं |साथियों पोस्ट पसंद आए तो प्लीज आने वाले post नोटिफिकेशन को ऑन कर लें|
Table of Contents
Purchase voucher Entry with GST in Tally Prime:
Tally Prime में GST के साथ Purchase voucher की Entry करना
Tally prime में खरीद (Purchase) नकद (cash) हो या उधार (on credit) दोनों की प्रविष्टि की प्रक्रिया समान होती है| अंतर केवल इतना होता है कि उपयोगकर्ता को नगद खरीद के लिए cash or bank और उधार खरीद के लिए Supplier’s ledger (Sundry creditors) का चयन करना होता है| Tally prime उपयोगकर्ता को Purchase records रखने के लिए अलग-अलग इनवॉइस मोड का उपयोग करने की सुविधा प्रदान करता है|
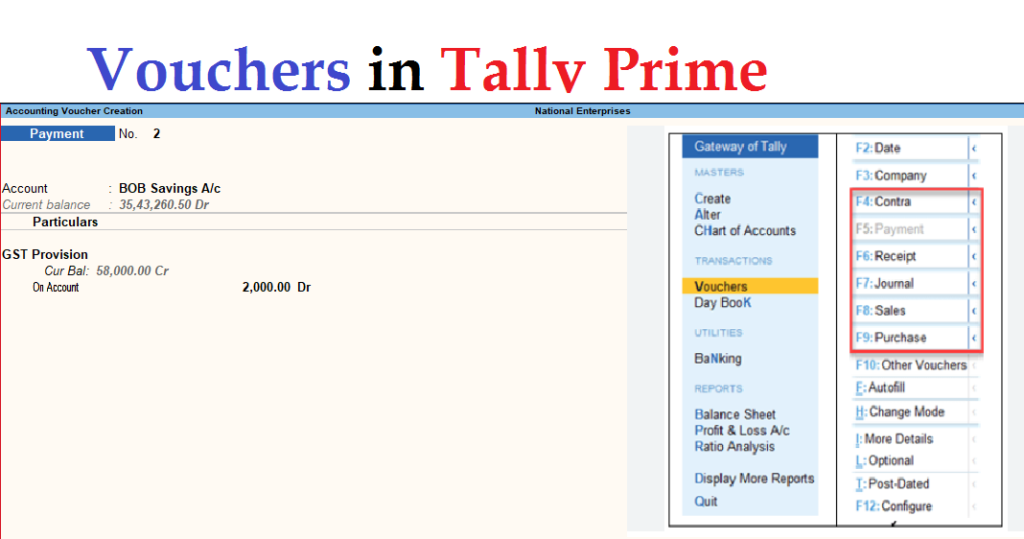
ITEM INVOICE MODE: आइटम इनवॉइस मोड का उपयोग करके आइटम (Items/goods) की खरीद को रिकॉर्ड कर सकते हैं|
Accounting Invoice Mode: इस एकाउंटिंग इनवॉइस मोड का उपयोग करके हम आइटम के बिना खरीद के अर्थात् केवल accounts रिकॉर्ड को रख सकते हैं| अर्थात केवल अकाउंट्स ऑन मोड में ऑफिस वाउचर का उपयोग कर सकते हैं |
As Voucher: As voucher मोड का उपयोग करके हम खरीद के रिकॉर्ड को वाउचर मोड में रख सकते हैं|
जीएसटी के साथ परचेज एंट्री का रिकॉर्ड रखने के लिए नीचे दिए गए स्टेप्स को फॉलो करना होता है|
Step 1: Gateway of Tally पर जाएं–> Vouchers option को सेलेक्ट करें –> Keyboard से F9 बटन को दबाए या Alt+G (Go to) बटन को दबाए–> Create Voucher को सेलेक्ट करें–> F9 बटन को दबाकर Purchase voucher को ओपन कर लें|
Step 2: अब Voucher Mode को सेलेक्ट करने के लिए Ctrl+H बटन दबाए और Item Invoice को सेलेक्ट कर ले|
Step 3: F12 बटन को press करें और “Provide Receipt, Order, and import details” को “yes” कर दें| एक दूसरा विकल्प “Modify Tax Rate details of GST” को भी ‘यस’Yes’ कर दें और “Select common Ledger Account for Item Allocation” को भी ‘Yes’ कर दें|
Step 4: Voucher date बदलने या input करने के लिये F2 button press करें |
Step 5: Supplier Invoice Number. सप्लायर इनवॉइस नंबर और डेट को खरीदे गए माल के Invoice या बिल(Bill) से डालें जो आपके बिल यानि इनवॉइस में है|
Step 6: Party A/C Name में यदि आपने नकद (cash) खरीदा है तो Cash या Bank को सेलेक्ट करें और यदि आपने उधारी (Credit) पर खरीदा है तो लेनदार का लेजर (Suppliers ledger) को सेलेक्ट करें यहां पर आपको सप्लायर का लेजर पहले बनाना होगा जिसका ग्रुप Sundry Creditors रखा जाएगा|
Step 7: अब आपके सामने Receipt Details की विंडो ओपन होगी, जिसमें आप अपने Goods Receipt (माल) से संबंधित डिटेल को भरेंगे|
Step 8: अब आपके सामने Party Details की विंडो ओपन होगी, जिसमें आप Supplierकी डिटेल्स को डाल दें जैसे कि Supplier’s Name, Address, Bank & GST Details आदि|
Step 9: Purchase ledger में यदि GST Rate Define नहीं है तो GST rate define में GST rate भरेंगे और अलग अलग GST rate के लिए अलग अलग Co GST purchase ledger को सेलेक्ट करें|
Step 10: अब आपके सामने Tax Classification Details की window open हो जाएगी | यहाँ पर आप Invoice के हिसाब से Classification/ Nature को select करेंगे | यदि आपने अपने राज्य के बाहर से टैक्सेबल गुड्स खरीदा है तो (Interstate Purchase taxable) इंटर स्टेट परचेज टैक्सेबल को सेलेक्ट कर लें और यदि अपने राज्य के अंदर ही टैक्सेबल गुड्स खरीदा है तो आप परचेज टैक्सेबल (Purchase Taxable) को सेलेक्ट कर लें इसमें आपको और भी बहुत सारे ऑप्शन मिल जाएंगे जिसे आप अपने हिसाब से सेलेक्ट कर लें|
Step 11: Name of Items में Invoice/bill के अनुसार जो सामान (Goods) खरीदा गया है, उसे विभिन्न GST Rate के साथ परिभाषित Stock item को select करें और उसके Quantity और rate को डालें | यदि stock item list में उक्त goods नहीं है तो item creation के लिए Alt+C दबाकर Item create कर लेंगे |
Step 12: Stock Items को डालने के बाद Central Tax या State tax ledger को सेलेक्ट करें जीएसटी की गणना स्टॉक आइटम में परिभाषित GST Rate के आधार पर की जाएगी |
Step 13: Provide GST/e-Way bill details में यदि e-Way bill बिल की डिटेल को डालना चाहते हैं तो इसे Yes करके डाल सकते हैं |
Step 14: Narration में यदि आप अपने Invoice से संबंधित कोई विवरण देना चाहते हैं तो इसमें लिख सकते हैं|
Step 15: सारे डिटेल्स को भरने के बाद इसे Accept कर दें |
Sales Voucher Entry with GST:
जीएसटी के साथ Sales entry का रिकॉर्ड रखने के लिए नीचे दिए गए स्टेप्स को फॉलो करना होता है|
Step 1: Gateway of Tally पर जाएं–> Vouchers option को सेलेक्ट करें –> Keyboard से F8 बटन को दबाए या Alt+G (Go to) बटन को दबाए–> Create Voucher को सेलेक्ट करें–> F8 बटन को दबाकर Sales voucher को ओपन कर लें|
Step 2: अब Voucher Mode को सेलेक्ट करने के लिए Ctrl+H बटन दबाए और Item Invoice को सेलेक्ट कर ले|
Step 3: F12 बटन को press करें और “Provide Receipt, Order, and import details” को “yes” कर दें| एक दूसरा विकल्प “Modify Tax Rate details of GST” को भी ‘यस’Yes’ कर दें और “Select common Ledger Account for Item Allocation” को भी ‘Yes’ कर दें|
Step 4: Voucher date बदलने या input करने के लिये F2 button press करें |
Step 5: Invoice No. में यदि आपने Automatic set करके रखा है तो यह आटोमेटिक Invoice No. आ जायेगा और यदि आपने Manual सेट कर रखा है, तो आपको Invoice No. डालना होगा|
Step 6: Party A/C Name में यदि आपने नकद (cash) खरीदा है तो Cash या Bank को सेलेक्ट करें और यदि आपने उधारी (Credit) पर खरीदा है तो देनदार का लेजर (Buyer’s ledger) को सेलेक्ट करें यहां पर आपको Buyer का लेजर पहले बनाना होगा जिसका ग्रुप Sundry Debtors रखा जाएगा|
Step 7: अब आपके सामने Dispatch Details की विंडो ओपन होगी, जिसमें आप अपने Goods Dispatch (माल) से संबंधित डिटेल को भरेंगे|
Step 8: अब आपके सामने Party Details की विंडो ओपन होगी, जिसमें आप Buyer की डिटेल्स को डाल दें जैसे कि Buyer’s Name, Address, Bank & GST Details आदि|
Step 9: Sales ledger में यदि GST Rate Define नहीं है तो GST rate define में GST rate भरेंगे और अलग अलग GST rate के लिए अलग अलग Co GST Sales ledger को सेलेक्ट करें या सामान्य sales ledger सेलेक्ट करें|
Step 10: अब आपके सामने Tax Classification Details की window open हो जाएगी | यहाँ पर आप Invoice के हिसाब से Classification/ Nature को select करेंगे | यदि आपने अपने राज्य के बाहर से टैक्सेबल गुड्स खरीदा है तो (Interstate Purchase taxable) इंटर स्टेट परचेज टैक्सेबल को सेलेक्ट कर लें और यदि अपने राज्य के अंदर ही टैक्सेबल गुड्स खरीदा है तो आप परचेज टैक्सेबल (Purchase Taxable) को सेलेक्ट कर लें इसमें आपको और भी बहुत सारे ऑप्शन मिल जाएंगे जिसे आप अपने हिसाब से सेलेक्ट कर लें|
Step 11: Name of Items में Invoice/bill के अनुसार जो सामान (Goods) खरीदा गया है, उसे विभिन्न GST Rate के साथ परिभाषित Stock item को select करें और उसके Quantity और rate को डालें | यदि stock item list में उक्त goods नहीं है तो item creation के लिए Alt+C दबाकर Item create कर लेंगे |
Step 12: Stock Items को डालने के बाद Central Tax या State tax ledger को सेलेक्ट करें जीएसटी की गणना स्टॉक आइटम में परिभाषित GST Rate के आधार पर की जाएगी |
Step 13: Provide GST/e-Way bill details में यदि e-Way bill बिल की डिटेल को डालना चाहते हैं तो इसे Yes करके डाल सकते हैं |
Step 14: Narration में यदि आप अपने Invoice से संबंधित कोई विवरण देना चाहते हैं तो इसमें लिख सकते हैं|
Step 15: सारे डिटेल्स को भरने के बाद इसे Accept कर दें |


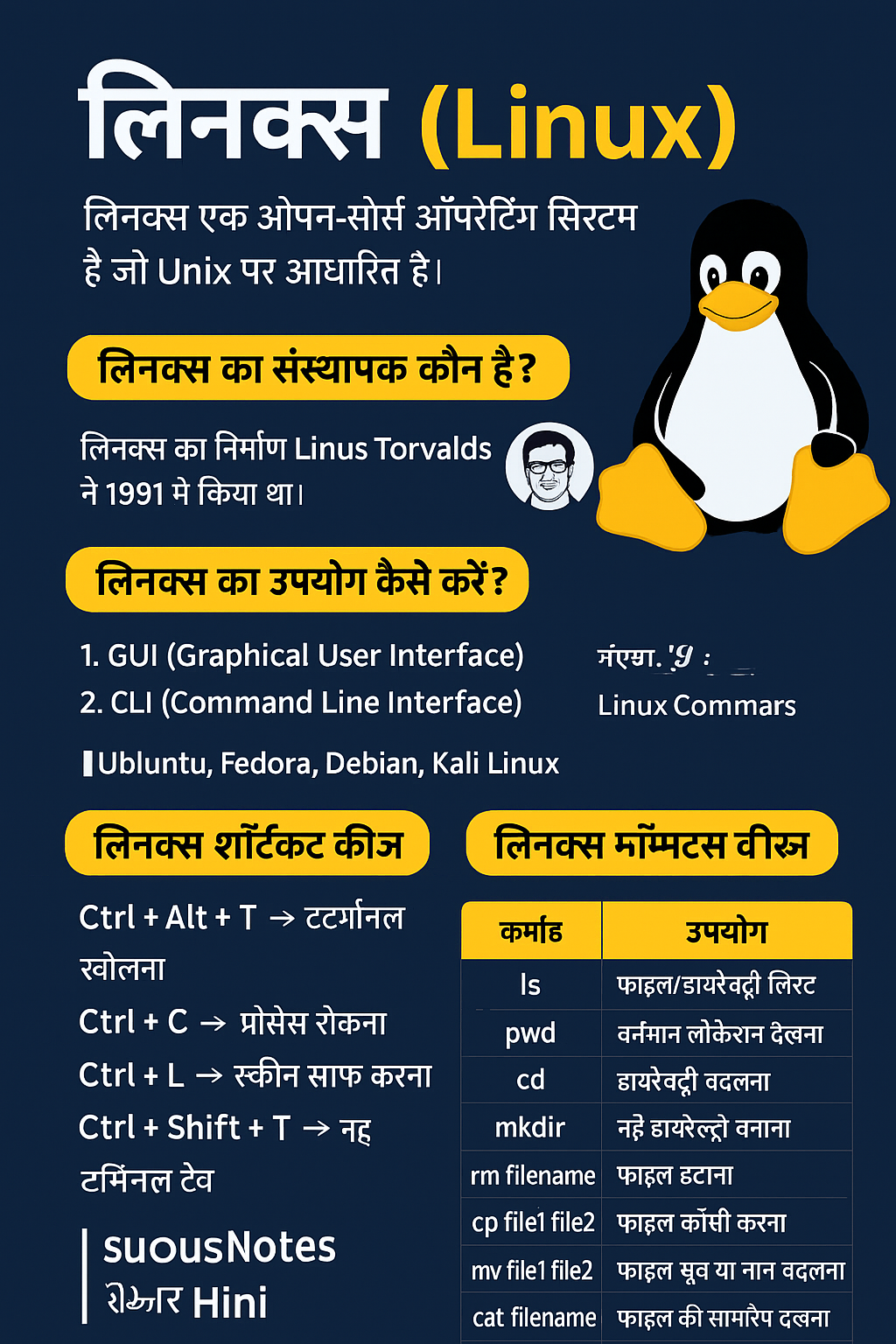
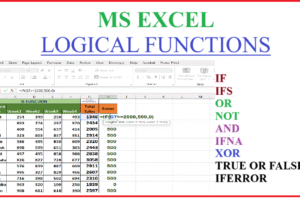
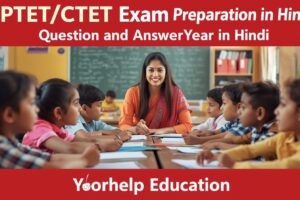
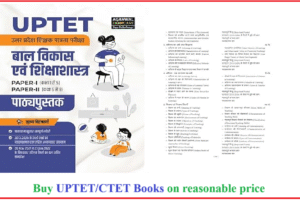
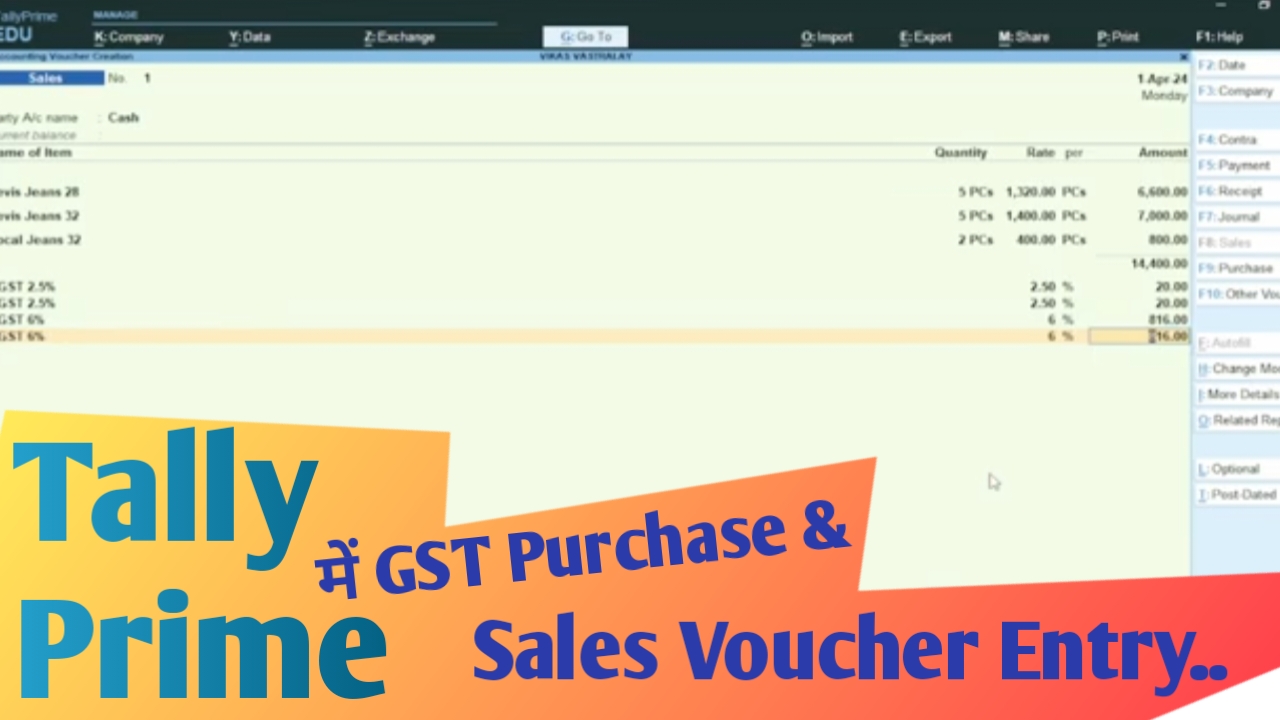
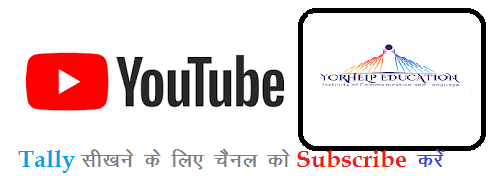
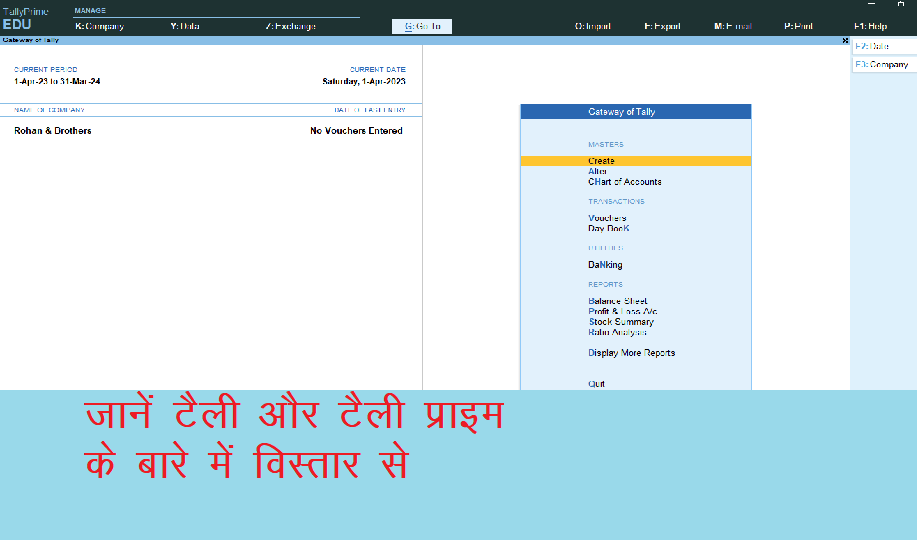
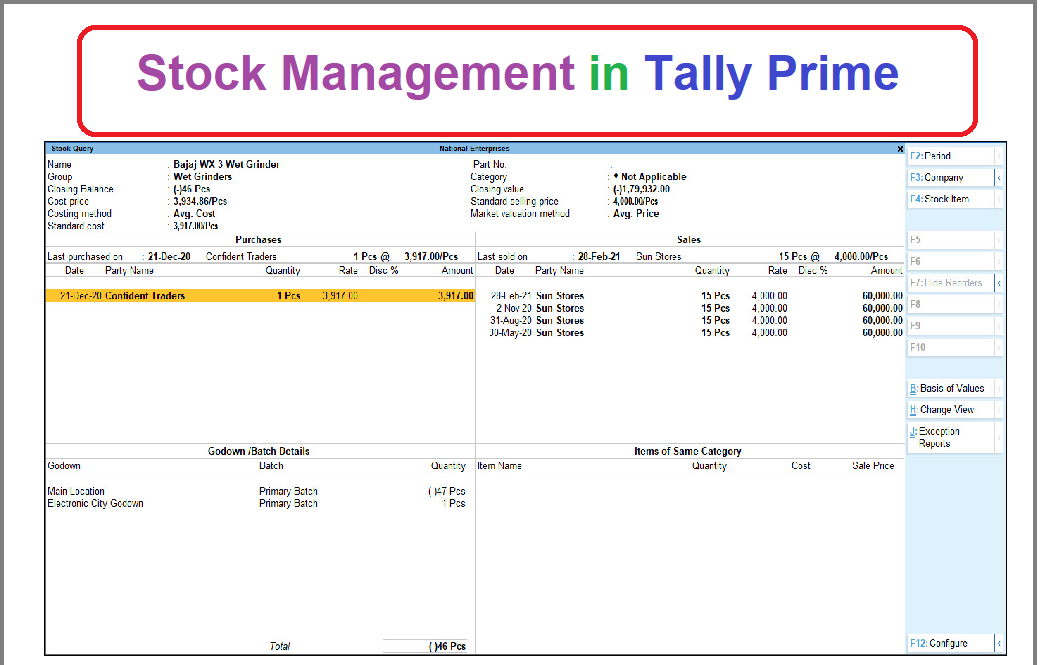
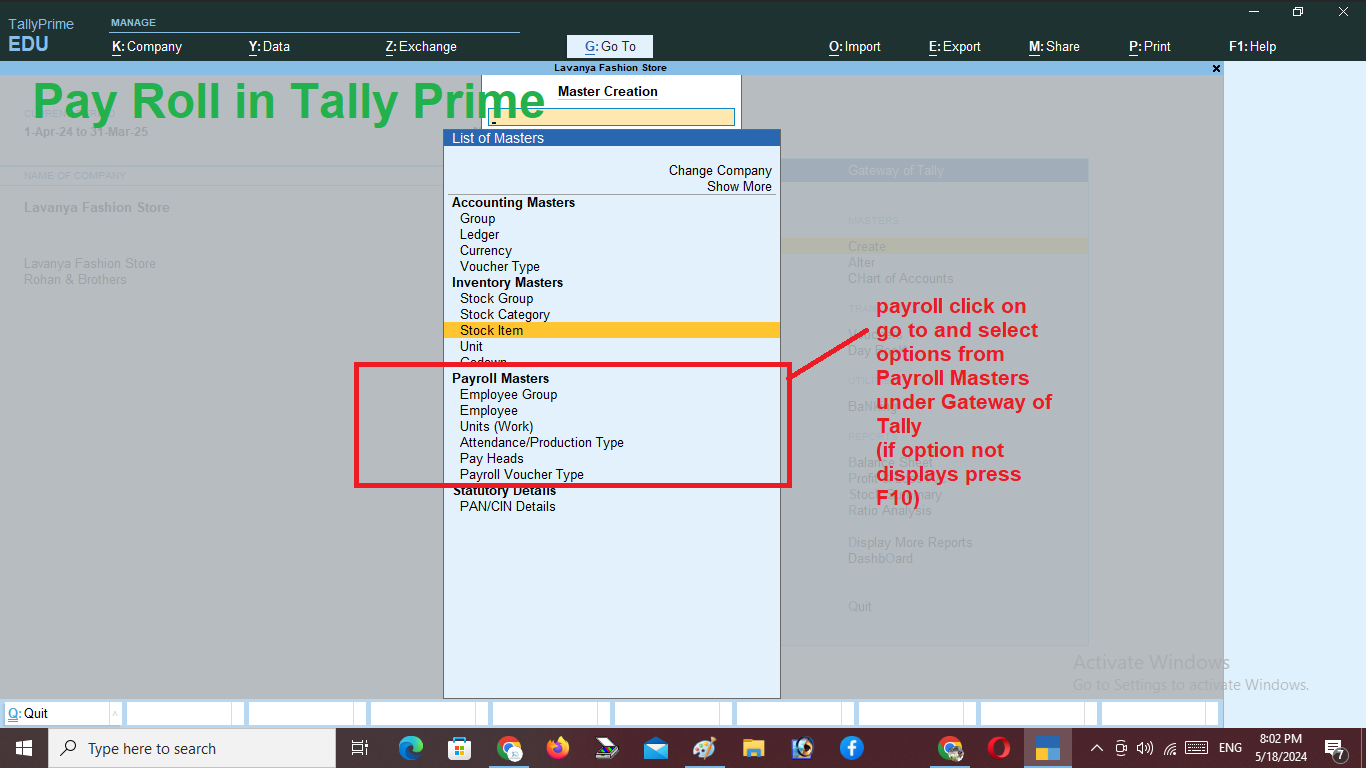
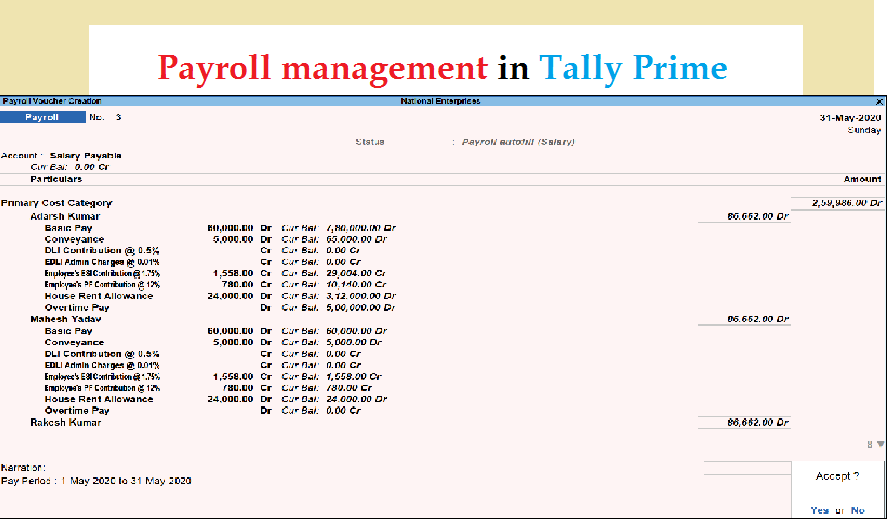
One thought on “Purchase voucher Entry with GST in Tally Prime: Important steps to create purchase and Sales voucher Entry 1”