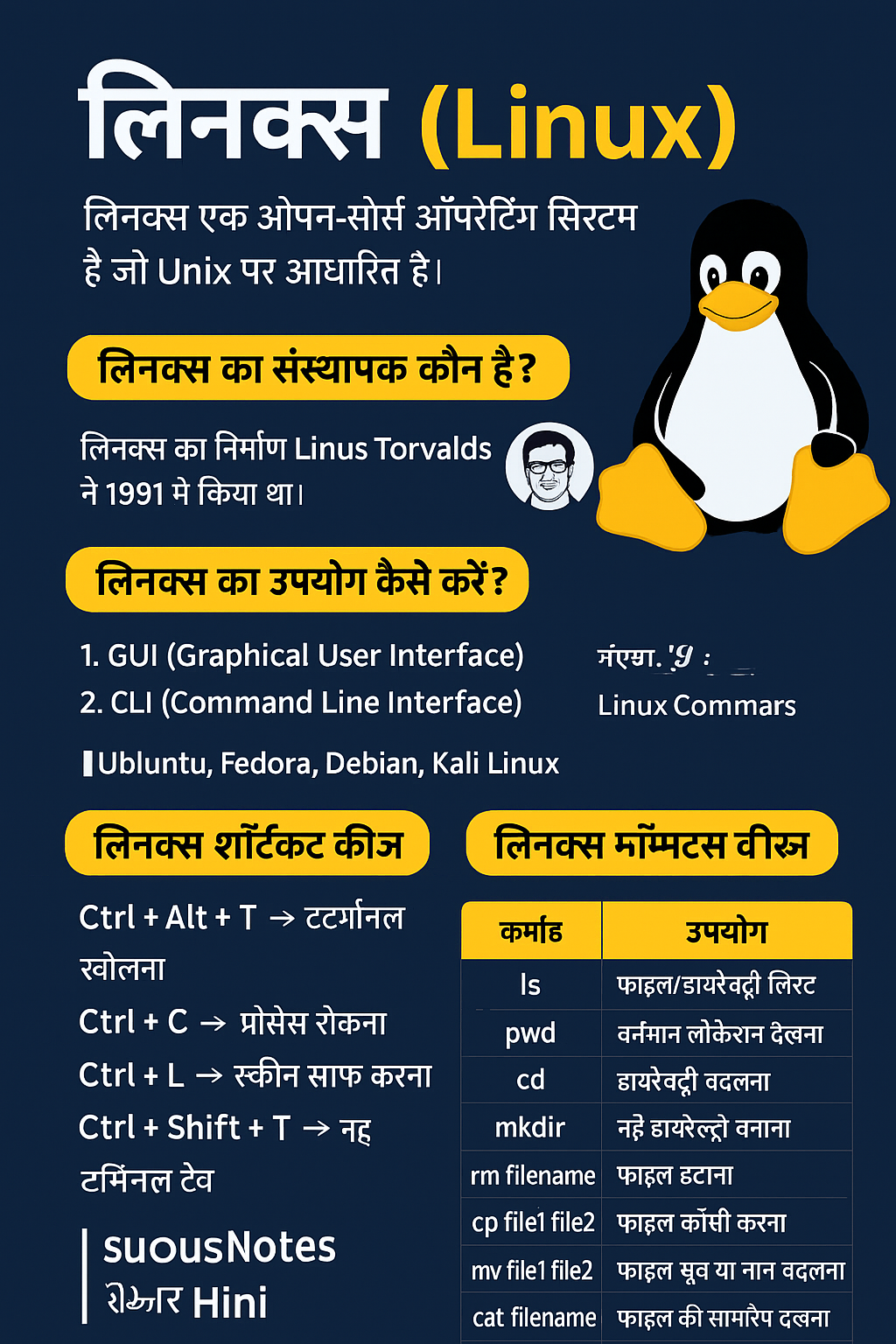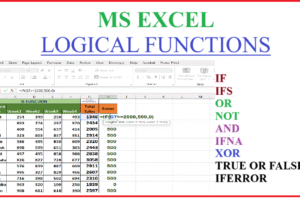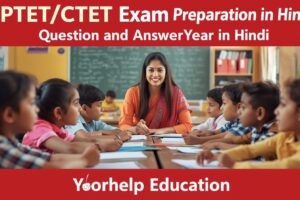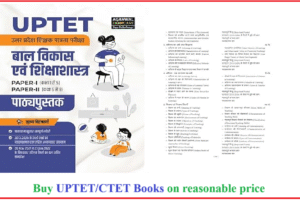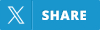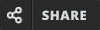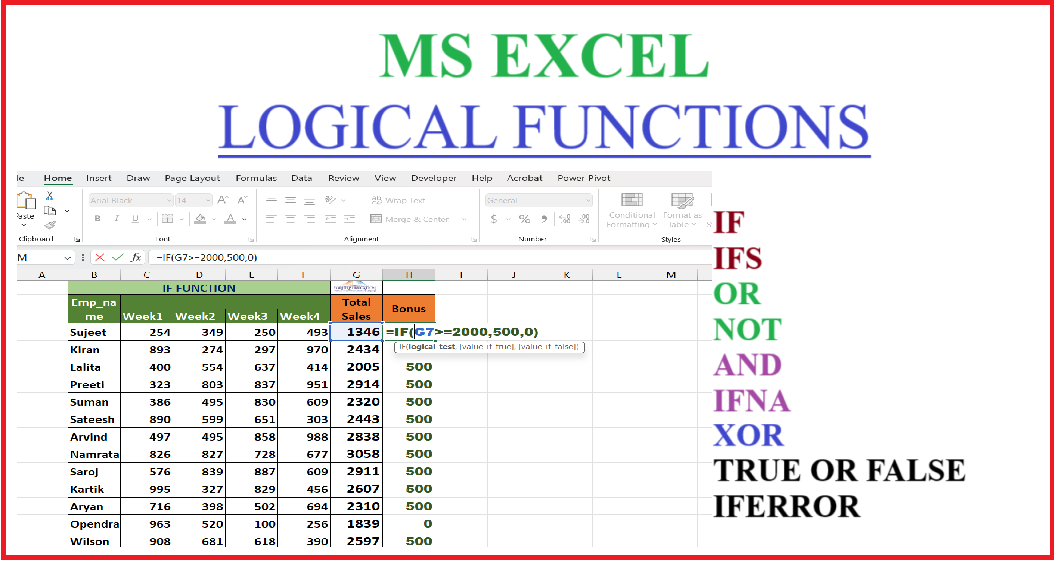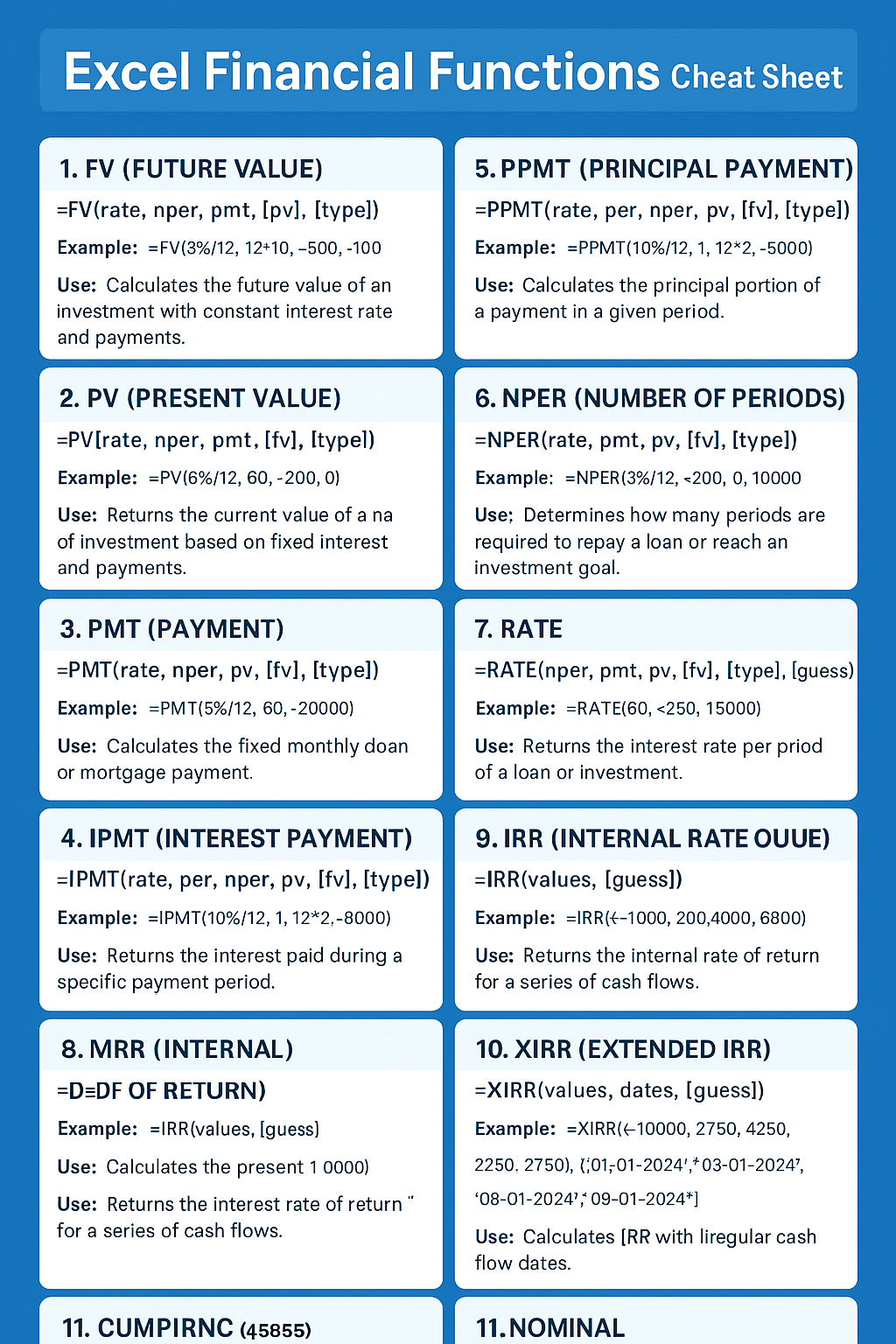What is ms word in Hindi? जानें MS Word के बारे में सभी महत्वपूर्ण जानकारी: इसके विभिन्न वर्शन, उपयोग, और फीचर्स। साथ ही, File मेनू और Home रिबन के टूल्स और विकल्पों का विस्तृत विवरण।
Table of Contents
MS Word क्या है? (What is ms word in Hindi?)
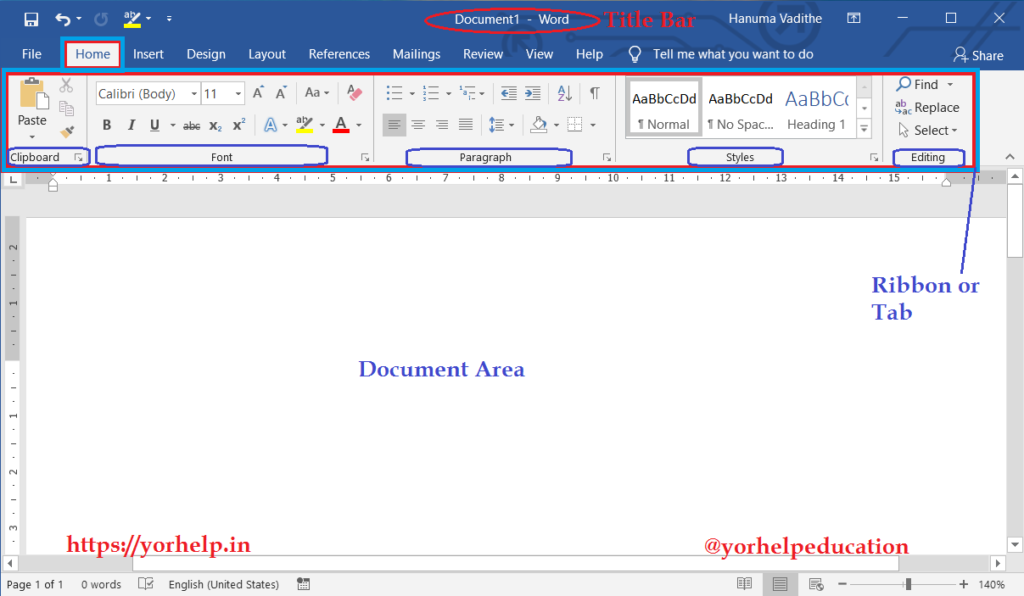
MS Word या माइक्रोसॉफ्ट वर्ड एक लोकप्रिय वर्ड प्रोसेसिंग सॉफ्टवेयर है जो माइक्रोसॉफ्ट द्वारा विकसित किया गया है। इसका उपयोग दस्तावेज़ बनाने, संपादित करने, प्रारूपित करने और प्रिंट करने के लिए किया जाता है। यह छात्रों, प्रोफेशनल्स, और विभिन्न उद्योगों में व्यापक रूप से इस्तेमाल होता है।
Versions of MS Word
MS Word के विभिन्न संस्करण निम्नलिखित हैं:
- Microsoft Word 2003
- Microsoft Word 2007
- Microsoft 2010
- Microsoft 2013
- Microsoft 2016
- Microsoft 2019
- Microsoft 2021
- Microsoft 365
Usage and Features of M.S. Word
MS Word के उपयोग और फीचर्स:
MS Word के उपयोग (Upyog)
MS Word एक शक्तिशाली और व्यापक रूप से उपयोग किया जाने वाला वर्ड प्रोसेसिंग सॉफ्टवेयर है। इसके विभिन्न उपयोग निम्नलिखित हैं:
1. दस्तावेज़ निर्माण (Document Creation)
MS Word का प्रमुख उपयोग दस्तावेज़ बनाने के लिए होता है। आप सरल टेक्स्ट दस्तावेज़, रिपोर्ट, लेख, पत्र, रेज़्यूमे, और बहुत कुछ बना सकते हैं।
2. दस्तावेज़ संपादन (Document Editing)
MS Word में बनाए गए दस्तावेज़ों को आसानी से संपादित किया जा सकता है। आप टेक्स्ट जोड़ सकते हैं, हट सकते हैं, बदल सकते हैं और पुनर्व्यवस्थित कर सकते हैं।
3. दस्तावेज़ प्रारूपण (Document Formatting)
MS Word में आप टेक्स्ट को बोल्ड, इटैलिक, अंडरलाइन कर सकते हैं, फॉन्ट का प्रकार और आकार बदल सकते हैं, और रंग बदल सकते हैं। आप पैराग्राफ की संरेखण, लाइन स्पेसिंग और इंडेंटेशन भी समायोजित कर सकते हैं।
4. टेम्पलेट्स का उपयोग (Using Templates)
MS Word में विभिन्न प्रकार के टेम्पलेट्स उपलब्ध होते हैं, जिनका उपयोग करके आप जल्दी और आसानी से पेशेवर दस्तावेज़ बना सकते हैं। इसमें पत्र, रिपोर्ट, रेज़्यूमे, ब्रोशर आदि शामिल हैं।
5. टेबल्स और ग्राफिक्स जोड़ना (Adding Tables and Graphics)
आप दस्तावेज़ में टेबल्स, चार्ट्स, इमेजेज और अन्य ग्राफिक्स जोड़ सकते हैं। यह आपके दस्तावेज़ को अधिक आकर्षक और जानकारीपूर्ण बनाता है।
6. स्पेलिंग और ग्रामर जांच (Spelling and Grammar Check)
MS Word में अंतर्निहित स्पेलिंग और ग्रामर जांच उपकरण होते हैं, जो आपके दस्तावेज़ में गलतियों को पहचानते हैं और सुधारते हैं।
7. मेल मर्ज (Mail Merge)
मेल मर्ज फीचर का उपयोग करके आप व्यक्तिगत पत्र, लिफाफे और लेबल्स बना सकते हैं। यह फीचर बड़े पैमाने पर मेलिंग की प्रक्रिया को सरल बनाता है।
8. पीडीएफ में निर्यात (Export to PDF)
आप अपने MS Word दस्तावेज़ को सीधे PDF फॉर्मेट में निर्यात कर सकते हैं। यह दस्तावेज़ को साझा करने और प्रिंट करने के लिए उपयोगी होता है।
9. ट्रैक चेंजेस (Track Changes)
यह फीचर संपादन प्रक्रिया के दौरान किए गए सभी बदलावों को ट्रैक और हाइलाइट करता है। यह सहयोगी काम करने के लिए विशेष रूप से उपयोगी होता है।
10. वर्ड आर्ट और स्मार्ट आर्ट (Word Art and Smart Art)
आप वर्ड आर्ट और स्मार्ट आर्ट का उपयोग करके अपने दस्तावेज़ में विज़ुअल एलिमेंट्स जोड़ सकते हैं। यह आपके दस्तावेज़ को और भी आकर्षक बनाता है।
11. साझा करना और सहयोग करना (Sharing and Collaboration)
MS Word में दस्तावेज़ को वनड्राइव या शेयरपॉइंट पर साझा करना आसान होता है। आप दस्तावेज़ पर रियल-टाइम में सहयोग कर सकते हैं और टिप्पणियाँ जोड़ सकते हैं।
12. मैक्रोज़ (Macros)
आप बार-बार किए जाने वाले कार्यों को स्वचालित करने के लिए मैक्रोज़ बना सकते हैं। यह आपकी उत्पादकता को बढ़ाता है और समय की बचत करता है।
MS Word के इन उपयोगों के माध्यम से आप अपने दस्तावेज़ को प्रभावी ढंग से बना सकते हैं, संपादित कर सकते हैं, और प्रस्तुत कर सकते हैं। यह सॉफ्टवेयर व्यक्तिगत और व्यावसायिक दोनों प्रकार के कार्यों के लिए एक आदर्श उपकरण है।
How to Download and Install MS Word
In Windows
- डाउनलोड करना:
- माइक्रोसॉफ्ट ऑफिस की आधिकारिक वेबसाइट पर जाएं।
- “प्रोडक्ट्स” या “डाउनलोड” सेक्शन में जाएं।
- Microsoft Office या M.S. Word का चयन करें और खरीदें।
- इंस्टालेशन:
- डाउनलोड की गई फ़ाइल को खोलें।
- इंस्टालर निर्देशों का पालन करें।
- अपनी Microsoft खाता जानकारी दर्ज करें और एक्टिवेट करें।
In Android Smartphone
- गूगल प्ले स्टोर खोलें।
- सर्च बार में “Microsoft Word” टाइप करें।
- एप्लिकेशन को डाउनलोड और इंस्टॉल करें।
- एप्लिकेशन खोलें और Microsoft खाते से साइन इन करें।
Tools and Options of File Menu and Home Ribbon
File Menu Options in MS Word
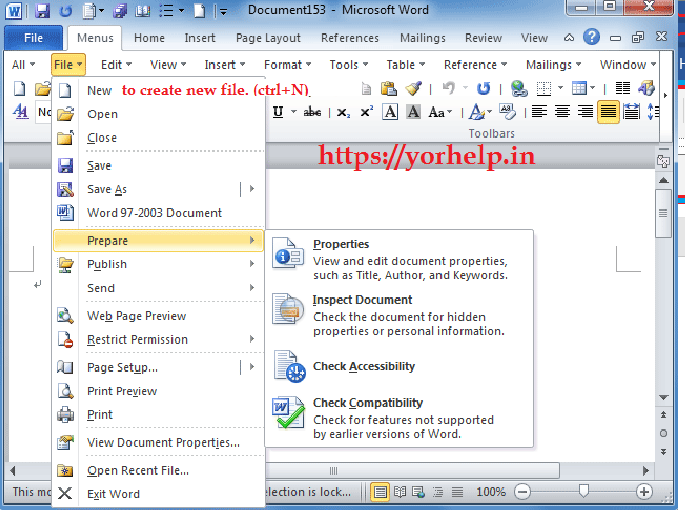
1. New (नया)
यह विकल्प एक नया दस्तावेज़ बनाने के लिए उपयोग किया जाता है। आप खाली दस्तावेज़ या विभिन्न टेम्पलेट्स में से एक चुन सकते हैं।
- Shortcut Key: Ctrl + N
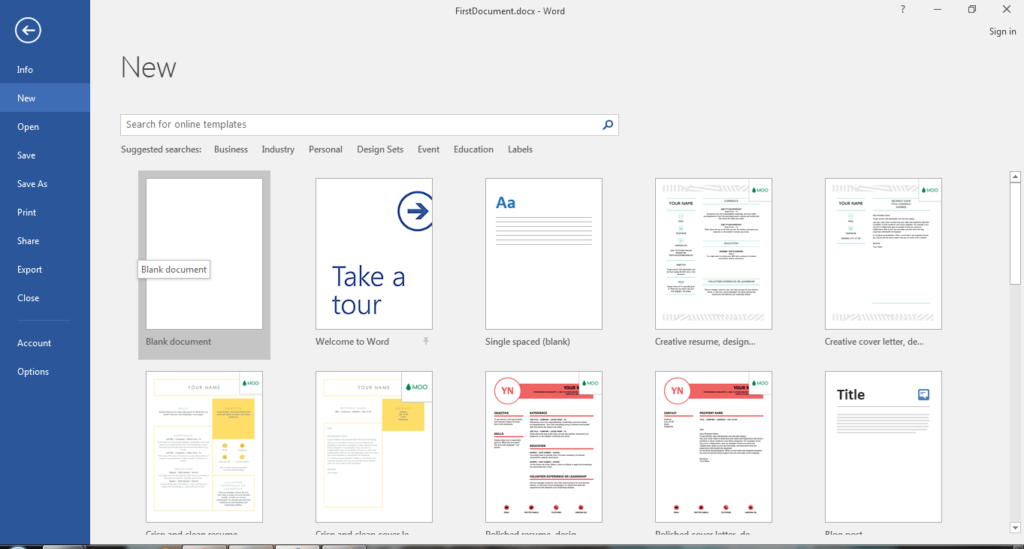
2. Open (खोलें)
यह विकल्प पहले से सहेजे गए दस्तावेज़ को खोलने के लिए उपयोग किया जाता है। आप अपने कंप्यूटर से किसी भी फाइल को ब्राउज़ करके खोल सकते हैं।
- Shortcut Key: Ctrl + O
3. Save (सहेजें)
यह विकल्प वर्तमान में खोले गए दस्तावेज़ को सहेजने के लिए उपयोग किया जाता है। अगर आप पहली बार सहेज रहे हैं, तो यह आपको फाइल का नाम और स्थान चुनने का विकल्प देगा।
- Shortcut Key: Ctrl + S
4. Save As (इस रूप में सहेजें)
यह विकल्प दस्तावेज़ को एक नए नाम या नए स्थान पर सहेजने के लिए उपयोग किया जाता है। आप विभिन्न फॉर्मेट्स में भी फाइल को सहेज सकते हैं जैसे .docx, .pdf आदि।
5. Print (प्रिंट)
यह विकल्प दस्तावेज़ को प्रिंट करने के लिए उपयोग किया जाता है। आप प्रिंट सेटिंग्स, प्रिंटर का चयन और प्रिंट पूर्वावलोकन देख सकते हैं।
- Shortcut Key: Ctrl + P
6. Share (साझा करें)
यह विकल्प दस्तावेज़ को अन्य लोगों के साथ साझा करने के लिए उपयोग किया जाता है। आप दस्तावेज़ को ईमेल के माध्यम से भेज सकते हैं या वनड्राइव पर अपलोड कर सकते हैं।
7. Export (निर्यात)
यह विकल्प दस्तावेज़ को विभिन्न फॉर्मेट्स में निर्यात करने के लिए उपयोग किया जाता है। आप इसे PDF, XPS या अन्य फॉर्मेट में बदल सकते हैं।
8. Close (बंद करें)
यह विकल्प वर्तमान में खोले गए दस्तावेज़ को बंद करने के लिए उपयोग किया जाता है। अगर दस्तावेज़ में असहेजे बदलाव हैं, तो यह आपको सहेजने का विकल्प देगा।
- Shortcut Key: Ctrl + W
9. Info (जानकारी)
यह विकल्प दस्तावेज़ की जानकारी दिखाता है जैसे प्रॉपर्टीज़, अनुमति सेटिंग्स, और संस्करण इतिहास। आप दस्तावेज़ का निरीक्षण भी कर सकते हैं और संवेदनशील जानकारी हटा सकते हैं।
10. Account (खाता)
यह विकल्प आपके माइक्रोसॉफ्ट खाते की जानकारी दिखाता है। आप यहां से अपना खाता मैनेज कर सकते हैं और उत्पाद अपडेट देख सकते हैं।
11. Options (विकल्प)
यह विकल्प MS Word की सेटिंग्स और प्रेफरेंसेस को समायोजित करने के लिए उपयोग किया जाता है। आप यहां से वर्ड की विभिन्न सेटिंग्स बदल सकते हैं जैसे प्रूफिंग, सेविंग और भाषा।
इन सभी विकल्पों का उपयोग करके, आप MS Word में अपने दस्तावेज़ को अधिक प्रभावी और संगठित तरीके से प्रबंधित कर सकते हैं।
Home Ribbon : MS Word Home tab in Hindi
- Clipboard:
- Cut: चयनित टेक्स्ट को काटना (Shortcut: Ctrl + X)
- Copy: चयनित टेक्स्ट को कॉपी करना (Shortcut: Ctrl + C)
- Paste: कॉपी या कट किए गए टेक्स्ट को पेस्ट करना (Shortcut: Ctrl + V)
- Format Painter: टेक्स्ट के फॉर्मेट को कॉपी और पेस्ट करना
- Font:
- Font Style: फॉन्ट का प्रकार बदलना (Shortcut: Ctrl + Shift + F)
- Font Size: फॉन्ट का आकार बदलना (Shortcut: Ctrl + Shift + P)
- Bold: टेक्स्ट को बोल्ड करना (Shortcut: Ctrl + B)
- Italic: टेक्स्ट को इटैलिक करना (Shortcut: Ctrl + I)
- Underline: टेक्स्ट को अंडरलाइन करना (Shortcut: Ctrl + U)
- Strikethrough: टेक्स्ट पर स्ट्राइकथ्रू लगाना
- Subscript: टेक्स्ट को सबस्क्रिप्ट में बदलना (Shortcut: Ctrl + =)
- Superscript: टेक्स्ट को सुपरस्क्रिप्ट में बदलना (Shortcut: Ctrl + Shift + =)
- Paragraph:
- Bullets: बुलेट लिस्ट बनाना
- Numbering: नंबरिंग लिस्ट बनाना
- Multilevel List: मल्टीलेवल लिस्ट बनाना
- Align Text: टेक्स्ट को लेफ्ट, राइट, सेंटर या जस्टिफाई करना
- Line Spacing: लाइन स्पेसिंग को समायोजित करना
- Styles:
- Quick Styles: पूर्वनिर्धारित स्टाइल्स का उपयोग करना
- Editing:
- Find: टेक्स्ट खोजना (Shortcut: Ctrl + F)
- Replace: टेक्स्ट बदलना (Shortcut: Ctrl + H)
- Select: टेक्स्ट चयन करना
MS Word एक शक्तिशाली टूल है जो उपयोगकर्ताओं को अपने दस्तावेज़ को प्रभावी ढंग से प्रबंधित और प्रस्तुत करने में मदद करता है। इसके फीचर्स और टूल्स के सही उपयोग से आप अपने काम को और भी बेहतर बना सकते हैं।
Click on start Quiz button to attempt a test or quiz on Computer fundamental to check your knowledge: